Storyline 3: Mejores prácticas para imágenes y vídeos de alta calidad
Artículo actualizado el
Este artículo se aplica a:
Para obtener contenido multimedia de la más alta calidad en tus cursos de Storyline 3:
- Utilice imágenes y vídeos que no necesiten redimensionarse
- Ajustar la configuración de compresión en Storyline
- Bloquee el reproductor de Storyline en el tamaño óptimo
Utilice imágenes y vídeos que no necesiten redimensionarse
Comience con imágenes y vídeos de alta calidad que ya tengan el tamaño adecuado para su curso. Aumentar o reducir el contenido multimedia del curso puede provocar que se vea borroso, especialmente si las imágenes y los vídeos tienen texto.
Práctica recomendada: No encoja ni estire el contenido del curso.
Si las imágenes y los vídeos son más grandes que las diapositivas, se reducirán automáticamente para que quepan, lo que puede provocar una pérdida de calidad. Estos son algunos consejos para trabajar con imágenes y vídeos de gran tamaño:
|
Imágenes |
Vídeos |
|
|
Si haces que las imágenes y los vídeos pequeños sean más grandes que sus tamaños originales, pueden quedar borrosos. Estos son algunos consejos para trabajar con imágenes y vídeos pequeños:
|
Imágenes |
Vídeos |
|
|
Ajustar la configuración de compresión en Storyline
Puedes ajustar la configuración de compresión que Storyline usa para los vídeos y las imágenes JPG cuando publicas tu curso. Simplemente haga clic en la propiedad Calidad del asistente de publicación y, a continuación, arrastre los controles deslizantes de calidad de vídeo y calidad JPEG. (Tenga en cuenta que los valores de calidad más altos también dan como resultado archivos más grandes, lo que podría significar tiempos de descarga más largos para los alumnos con conexiones a Internet lentas).
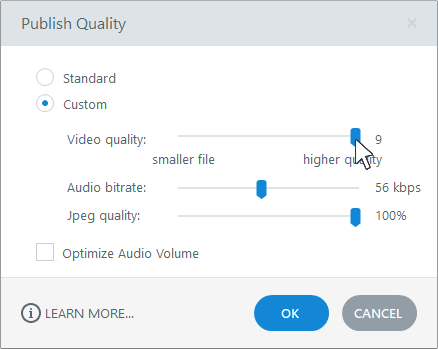
Además, si utilizas vídeos MP4 (creados con perfiles de referencia, principales o altos), puedes desactivar la compresión por completo para obtener la máxima calidad. Seleccione cada marcador de posición de video del curso, vaya a la pestaña Opciones de la cinta de Storyline y cambie la Compresión a Ninguna.
Consejo: En noviembre de 2022, mejoramos la forma en que Storyline 3 gestiona las imágenes durante la importación y en la salida publicada, lo que ha dado como resultado imágenes más nítidas.
Bloquee el reproductor de Storyline en el tamaño óptimo
Para evitar que el curso publicado y el contenido multimedia que contiene se escalen y se vean borrosos, te recomendamos que bloquees el reproductor de Storyline en el tamaño óptimo, que es el tamaño de la diapositiva, más un ancho y alto adicionales para adaptarse al marco del reproductor.
- Ve a la pestaña Inicio de la cinta de Storyline y haz clic en Reproductor.
- Cuando se abra la ventana de propiedades del reproductor, haga clic en Otros en la cinta.
- Configure el tamaño del reproductor en Bloquear el reproductor en el tamaño óptimo.
- Haga clic en bien para guardar el cambio.
Para obtener más información sobre las opciones de tamaño de los reproductor, consulta esta guía del usuario.


