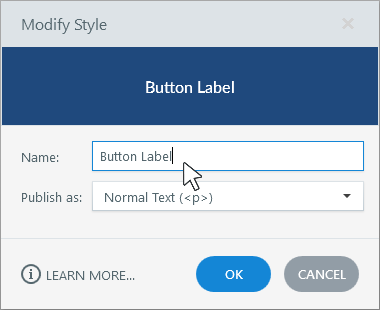Storyline 3: Creación y cambio de nombre de estilos de texto personalizados
Artículo actualizado el
Este artículo se aplica a:
Losestilos de texto son valiosos tanto para los autores como para los alumnos. Los estilos de texto ayudan a los autores a lograr un diseño coherente a lo largo de un proyecto, y hacen que el curso publicado sea más accesible, ofreciendo a los usuarios lectores de pantalla una experiencia equivalente a la de los usuarios con visión visual.
A partir de la actualización de abril de 2021 para Storyline 3, puedes crear tantos estilos personalizados como quieras y cambiarles el nombre para que sean fáciles de identificar a medida que crece tu lista de estilos. Cree estilos personalizados para cada elemento de texto, como comillas bloqueadas, etiquetas de botón, leyendas de imagen y burbujas de voz. Incluso puede crear versiones claras y oscuras de estilos para diferentes fondos en un curso, como se muestra a continuación.

El menú de estilos de texto tiene varios estilos integrados, además de una sección para los estilos personalizados.
Creación de estilos de texto personalizados
- Utilice las propiedades de fuente y párrafo para dar formato al texto de una diapositiva de la forma en que desee que aparezca y, a continuación, coloque el cursor en el texto con formato.
- Vaya a la ficha Inicio de la cinta de opciones, haga clic en Estilos de texto y seleccione Agregar estilo en la parte inferior de la lista.
- Introduzca un nombre para su estilo personalizado, como se muestra a continuación.
- Elija cómo Storyline 3 debe identificar su estilo personalizado a los lectores de pantalla. Puede seleccionar Texto normal (
<p>), Título 1 (<h1>), Título 2 (<h2>), Título 3 (<h3>), Título 4 (<h4>) o Blockquote (<blockquote>) en la lista desplegable Publicar como . (Más información sobre los estilos de texto accesibles.) - Haga clic en bien.
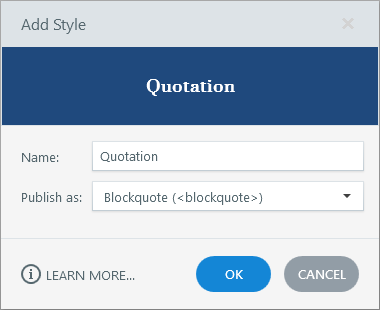
A continuación, aplique los estilos personalizados a los elementos de texto de todo el proyecto. También puede modificar, duplicar y eliminar estilos personalizados. Más información sobre cómo trabajar con estilos de texto.
Cambiar el nombre de estilos de texto personalizados
- Coloque el cursor en cualquier cuadro de texto de la diapositiva.
- Vaya a la ficha Inicio de la cinta de opciones, haga clic en Estilos de texto , desplácese hasta el estilo que desee cambiar de nombre y haga clic en Modificar en el submenú que aparece.
- Introduzca un nuevo nombre, como se muestra a continuación.
- Haga clic en bien.