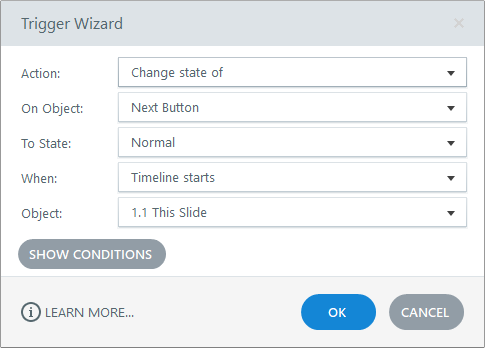Storyline 3: Cómo impedir o bloquear la navegación
Artículo actualizado el
Este artículo se aplica a:
Mejoramos las navegaciones restringidas y bloqueadas en la actualización de Storyline 3 del 11 de septiembre de 2017. Asegúrate de actualizar el software para aprovechar las últimas características y correcciones.
Cuando restringes o bloqueas la navegación, ahora puedes elegir si afectar solamente el menú del curso o si se desactivan también los botones Anterior y Siguiente en el reproductor. Y puedes usar los activadores para anular la navegación restringida en diapositivas individuales. Salta a las siguientes secciones para obtener más información, en función de qué deseas restringir o bloquear.
- Restringir o bloquear solo el menú
- Restringir o bloquear el menú y los botones anterior y siguiente de todas las diapositivas
- Restringir o bloquear el menú para todas las diapositivas y los botones anterior y siguiente de algunas de las diapositivas
Restringir o bloquear solo el menú
Puedes restringir o bloquear la navegación del menú y, aun así, permitir que los estudiantes usen los botones anterior y siguiente para moverse libremente entre las diapositivas, según lo deseen. Así es como se hace:
- Ve a la pestaña Inicio en la cinta de opciones de Storyline y haz clic en Reproductor.
- Haz clic en Menú en la cinta de propiedades del Reproductor, haz clic en el ícono del engranaje en la parte inferior de la ventana Opciones del menú adicionales.
- Usa la lista desplegable de las restricciones de navegación para elegir cualquier navegación restringida o bloqueada.
- La navegación restringida significa que los estudiantes pueden visualizar la diapositiva actual y cualquier dispositiva que hayan visto anteriormente, pero no pueden saltar ni omitir diapositivas siguientes.
- La navegación bloqueada significa que los estudiantes solo puedan ver las diapositivas en el orden en que definiste el diseño. No pueden saltar ni omitir diapositivas, así como tampoco pueden regresar a las diapositivas ya vistas.
- Desmarca la casilla Restringir los botones anterior/siguiente o Bloquear los botones anterior/siguiente, según la opción seleccionada en el paso anterior.
- Haz clic en Aceptar dos veces para cerrar las opciones del menú y las propiedades del reproductor.
Restringir o bloquear el menú y los botones anterior y siguiente de todas las diapositivas
Puedes restringir o bloquear todos los desplazamientos de todas las diapositivas con facilidad. Así es como se hace:
- Ve a la pestaña Inicio en la cinta de opciones de Storyline y haz clic en Reproductor.
- Haz clic en Menú en la cinta de propiedades del Reproductor, haz clic en el ícono del engranaje en la parte inferior de la ventana Opciones del menú adicionales.
- Usa la lista desplegable de las restricciones de navegación para elegir cualquier navegación restringida o bloqueada.
- La navegación restringida significa que los estudiantes pueden visualizar la diapositiva actual y cualquier dispositiva que hayan visto anteriormente, pero no pueden saltar ni omitir diapositivas siguientes.
- La navegación bloqueada significa que los estudiantes solo puedan ver las diapositivas en el orden en que definiste el diseño. No pueden saltar ni omitir diapositivas, así como tampoco pueden regresar a las diapositivas ya vistas.
- Marca la casilla Restringir los botones anterior/siguiente o Bloquear los botones anterior/siguiente, según la opción seleccionada en el paso anterior. (Está marcada de forma predeterminada).
- Haz clic en Aceptar dos veces para cerrar las opciones del menú y las propiedades del reproductor.
Restringir o bloquear el menú para todas las diapositivas y los botones anterior y siguiente de algunas de las diapositivas
Puedes restringir o bloquear toda la navegación de todas las diapositivas y, a continuación, usar activadores para anular la navegación restringida o bloqueada de diapositivas específicas. En primer lugar, restringe o bloquea el curso en general. Así es como se hace:
- Ve a la pestaña Inicio en la cinta de opciones de Storyline y haz clic en Reproductor.
- Haz clic en Menú en la cinta de propiedades del Reproductor, haz clic en el ícono del engranaje en la parte inferior de la ventana Opciones del menú adicionales.
- Usa la lista desplegable de las restricciones de navegación para elegir cualquier navegación restringida o bloqueada.
- La navegación restringida significa que los estudiantes pueden visualizar la diapositiva actual y cualquier dispositiva que hayan visto anteriormente, pero no pueden saltar ni omitir diapositivas siguientes.
- La navegación bloqueada significa que los estudiantes solo puedan ver las diapositivas en el orden en que definiste el diseño. No pueden saltar ni omitir diapositivas, así como tampoco pueden regresar a las diapositivas ya vistas.
- Marca la casilla Restringir los botones anterior/siguiente o Bloquear los botones anterior/siguiente, según la opción seleccionada en el paso anterior. (Está marcada de forma predeterminada).
- Haz clic en Aceptar dos veces para cerrar las opciones del menú y las propiedades del reproductor.
A continuación, agrega un activador a cada diapositiva donde deseas anular los valores predeterminados. Dado que los botones anterior y siguiente están desactivados cuando la navegación se encuentra restringida o bloqueada, el activador que creas debe cambiar el estado del botón anterior o siguiente a normal (es decir, está activada) cuando ocurra algo. Por ejemplo, este es el aspecto del activador si desbloqueas el botón siguiente cuando comienza la escala de tiempo de la diapositiva:
- Acción: Cambiar el estado de
- En objeto: Botón Siguiente
- Al estado: Normal
- Cuándo: Comienza la escala de tiempo
- Objeto: Selecciona la diapositiva actual de la lista desplegable.