Storyline 3: Cómo enviar el valor de una variable a un LMS
Artículo actualizado el
Este artículo se aplica a:
Storyline no informa el valor de las variables a un sistema de gestión del aprendizaje (LMS). Sin embargo, es posible que pueda enviar variables a su LMS utilizando la siguiente técnica de diseño.
Resumen
Dado que Storyline informa las respuestas de los cuestionario a un LMS, la idea es asignar el valor de cada variable a una pregunta de encuesta de respuesta corta. El proceso tiene este aspecto:
- Cree una pregunta de encuesta de respuesta corta para cada variable que desee informar al LMS.
- Asigne cada variable a una de las diapositivas de pregunta.
- Oculta las diapositivas de pregunta.
- Vincula las diapositivas de pregunta a una diapositiva de resultados.
- Seleccione la diapositiva de resultados como opción de seguimiento cuando publique.
Detalles
Para informar de las variables Storyline a un LMS, haga lo siguiente:
- Añade una pregunta de encuesta de respuesta corta a tu curso. El texto de la pregunta puede decir lo que quieras. Ocultarás esta diapositiva más tarde para que los alumnos no la vean.
- Agregue un nuevo accionador que ajuste la variable de entrada de texto predeterminada para la pregunta cuando se inicia la escala de tiempo de la diapositiva. Hágalo igual a la variable personalizada de la que desea informar al LMS. Utilice estos parámetros del asistente de accionador:
- Acción: Ajustar variable
- Variable: seleccione la variable TextEntry de la lista desplegable correspondiente a esta diapositiva de pregunta.
- Operador: = Asignación
- Valor: Variable (Seleccione la variable de la que desea informar a su LMS.)
- Cuándo: Comienza la línea de tiempo
- Objeto: Seleccione la diapositiva actual.
Sugerencia: Storyline utiliza un nombre predeterminado de TextEntry para la primera variable de entrada de texto. Para variables de entrada de texto adicionales en el mismo curso, Storyline las numera: TextEnry1, TextEnry2, etc. Puede que desee cambiar el nombre de las variables predeterminadas para facilitar su identificación.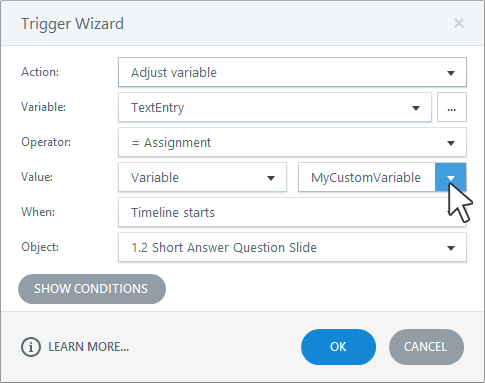
- Para ocultar esta diapositiva a los alumnos, edite el accionador de interacción de envío predeterminado para que se ejecute cuando se inicie la escala de tiempo de la diapositiva. Utilice estos parámetros del asistente de accionador:
- Acción: Enviar interacción
- Interacción: respuesta corta
- Cuándo: Comienza la línea de tiempo
- Objeto: Seleccione la diapositiva actual.
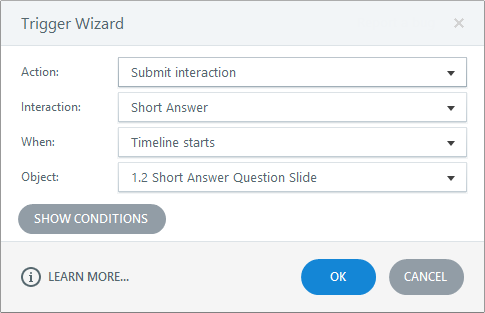
- Importante: Dado que el orden de los disparadores determina cómo se ejecutan, desplace el accionador de interacción Enviar hacia abajo en el panel de activadores, de modo que sea el último que aparece en Desencadenadores de diapositivas. Debería verse así:
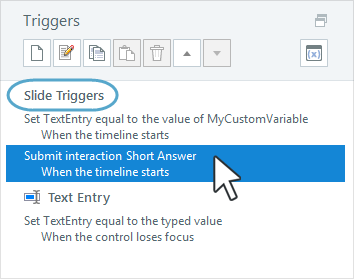
- Vincula la pregunta de encuesta de respuesta corta a una diapositiva de resultados. Si ya tiene una diapositiva de resultados en el curso, utilice el menú desplegable de la cinta para seleccionarla. O bien, cree una nueva diapositiva de resultados; consulte esta guía del usuario para obtener más información.
- Repita los pasos del 1 al 5 para cualquier otra variable que desee informar a su LMS.
- Cuando publique para LMS, seleccione la diapositiva de resultados del paso 5 como la que desea realizar un seguimiento.


