Storyline 360: controles de jugador accesibles
Artículo actualizado el
Este artículo se aplica a:
A partir de la actualización de diciembre de 2020, los controles del reproductor de Storyline 360 son más intuitivos y accesibles que nunca, lo que ofrece a los alumnos una experiencia web familiar y permite a los autores llegar a un público más amplio. Tenemos una deuda de gratitud con ustedes, nuestra comunidad de creadores, por compartir sus comentarios e ideas con nosotros. Las siguientes mejoras son el resultado de sus aportaciones.
Nuevo orden de controles
Hemos reorganizado visualmente los controles del reproductor para que sigan un orden lógico similar al de los sitios populares de streaming de vídeo, donde el botón de reproducción/pausa y la barra de búsqueda son lo primero. Echa un vistazo a estas capturas de pantalla del antes y el después de los jugadores de escritorio y dispositivos móviles. (Haga clic en las imágenes para ampliarlas).
|
Antes |
Después |
 Reproductor de escritorio | 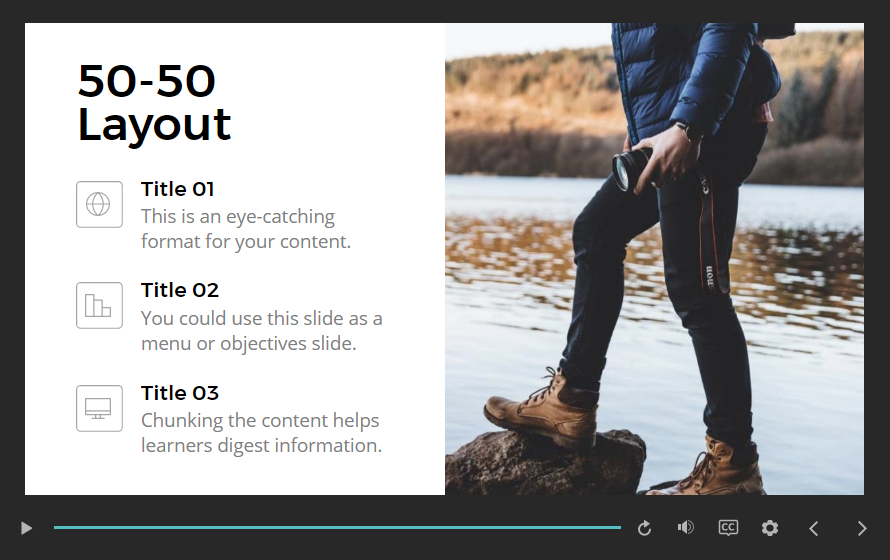 Reproductor de escritorio |
 Reproductor móvil |  Reproductor móvil |
Navegación intuitiva por teclado
La navegación por teclado ahora se mueve intuitivamente de izquierda a derecha a través de los controles del reproductor. Si bien la secuencia anterior de derecha a izquierda permitía a los alumnos acceder rápidamente al botón Siguiente, no era una experiencia web típica para los usuarios del teclado. Ahora los alumnos saben qué esperar, incluso si nunca antes han tomado un curso de Storyline 360.
Consejo profesional: Cuando utilizas un idioma que se escribe de derecha a izquierda, como el árabe o el hebreo, el orden de los controles del reproductor se invierte y la navegación del teclado se mueve de derecha a izquierda, como se esperaba.
Atajos de teclado
Los métodos abreviados de teclado benefician a todos, especialmente a los usuarios de lectores de pantalla y a alumnos con discapacidades motoras, por lo que hemos añadido atajos para las siguientes acciones. Funcionan independientemente de dónde se encuentre actualmente el foco del teclado en el curso.
|
Acción |
Atajo |
|
Cambia el zoom para que se ajuste |
Ctrl+Alt+Z |
|
Cambiar texto accesible |
Ctrl+Alt+T |
|
Silenciar/reactivar el sonido |
Ctrl+Alt+M |
|
Ocultar subtítulos opcionales |
Ctrl+Alt+C |
|
Reproducir la diapositiva |
Ctrl+Alt+R |
|
Reproducir/pausar |
Ctrl+Alt+P |
|
diapositiva anterior |
Ctrl+Alt+, (coma) |
|
Siguiente diapositiva |
Ctrl+Alt+. (período) |
|
Enviar diapositiva |
Ctrl+Alt+S |
|
Cambiar el modo de pantalla completa |
Ctrl+Alt+F |
|
Cambiar el audio de fondo |
Ctrl+Alt+A |
¿Los alumnos pueden pulsar Shift+? en cualquier momento para ver una lista de métodos abreviados de teclado. Hay tres opciones para cerrar la pantalla de atajos: ¿pulsar Shift+? vuelva a pulsar ESC o haga clic en la X de la esquina superior derecha.
Controles de accesibilidad
Hemos añadido un icono con forma de engranaje al reproductor que permite a los alumnos personalizar su experiencia de aprendizaje según sus preferencias. Al habilitar el menú de controles de accesibilidad en las propiedades del reproductor, los alumnos pueden cambiar el modo de zoom en el reproductor moderno, activar o desactivar el texto accesible, activar o mostrar los métodos abreviados del teclado y activar o desactivar el audio de fondo. Más información sobre los controles de accesibilidad.
(A partir de la actualización de febrero de 2021, los nuevos controles de accesibilidad están habilitados de forma predeterminada para los nuevos proyectos y deshabilitados para los proyectos existentes y los jugadores personalizados guardados).




