Storyline 360: controles de vídeo accesibles
Artículo actualizado el
Este artículo se aplica a:
Los vídeos son uno de los tipos de contenido en línea más consumidos. Son excelentes para presentar la información de una manera atractiva, dividir las presentaciones con mucho texto y captar la atención de los alumnos.
A partir de la actualización de junio de 2022, Storyline 360 incluye varias actualizaciones de accesibilidad para los controles de video integrados en el reproductor moderno, lo que ofrece una experiencia más inclusiva para todos los alumnos. Así es como todos se benefician.
- Controles accesibles
- Contraste mejorado
- Compatibilidad con navegación por teclado y lector de pantalla
- Más controles de vídeo
- Compatibilidad
Controles accesibles
El contenido de video se verá mejor y será más accesible con controles de video ajustados. Hemos actualizado los controles existentes, como el botón de reproducción/pausa y la barra de búsqueda, para que sean más legibles y elegantes. También hemos añadido varios controles de video agrupados semánticamente con un diseño general fácil de navegar.
Contraste mejorado
Sin un contraste óptimo, los alumnos con discapacidades visuales podrían tener dificultades para navegar por tu contenido. Ahora, los controles de video integrados con temas oscuros y claros superan automáticamente las pautas de color y contraste visual de nivel AA de los WCAG, lo que se traduce en una interfaz accesible. Y lo mejor de todo es que puedes elegir entre los controles de video con tema oscuro o claro u omitirlos paso diapositiva paso. Simplemente haz clic en el marcador de posición del video, ve a la pestaña Opciones de la cinta y, a continuación, haz clic en la flecha desplegable Controles de vídeo y selecciona cualquiera de las opciones que aparecen.
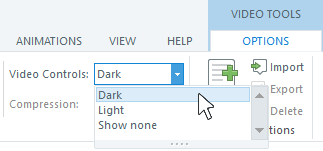
Compatibilidad con navegación por teclado y lector de pantalla
Los alumnos pueden navegar fácilmente por los controles de video con un teclado o un lector de pantalla. La navegación accesible con un orden de enfoque lógico está integrada directamente en la salida publicada. ¡Simplemente agregar un video a tu curso, habilita los controles de video y publícalo!
Más controles de vídeo
Hemos añadido más opciones a los controles de video integrados del reproductor moderno, lo que te ofrece una mayor flexibilidad a la hora de ver contenido de video. Vamos a explorar.
Controlador de volumen ajustable
¡Saluda al controlador de volumen ajustable independiente! Esto ofrece a los alumnos la opción de ajustar el volumen del video cuando no haya un control de volumen en el reproductor del curso. En los navegadores de escritorio, coloca el cursor sobre el icono de volumen y arrastra el control deslizante para subir o bajar el volumen. También puedes usar estas teclas para controlar el volumen:
- Introduce/Barra espaciadora para activar y desactivar el audio
- Inicio para saltar al volumen más bajo
- Finalizar para saltar al volumen máximo
- Flechas, página arriba o página abajo para ajustar el volumen en incrementos del 10%
En dispositivos móviles, usa los botones de volumen para ajustar el volumen.
Consejos:
- El color de la barra de búsqueda, el icono de la marca de verificación situado junto a la velocidad de reproducción seleccionada y el controlador de volumen se basan en el color de acento que establezcas en las propiedades del reproductor. Obtén más información sobre cómo personalizar el reproductor moderno.
- Al ajustar el controlador de volumen del video, también se ajusta el control del volumen del reproductor del campo, manteniendo ambos sincronizados.
Subtítulos opcionales
Si tu video tiene subtítulos para sordos, los alumnos pueden verlos haciendo clic en el botón de subtítulos opcionales. Para desactivar los subtítulos opcionales, vuelven a hacer clic en el botón.
Transcripciones
A partir de abril de 2023, Storyline 360 genera automáticamente transcripciones de video sincronizadas a partir de subtítulos opcionales. Los alumnos pueden ver la transcripción de un video haciendo clic en el botón de transcripción. Para ocultar la transcripción, vuelven a hacer clic en el botón. Descubra cómo los alumnos pueden personalizar su experiencia de visualización en la ventana de transcripciones.
Velocidad de reproducción
¿Necesitas acelerar o ralentizar la velocidad de reproducción de un video? Tenemos todo lo que necesitas. En los navegadores de ordenadores y tabletas, coloca el cursor sobre el icono de velocidad de reproducción para elegir cualquier velocidad entre 0,25x y 2x. También puedes pulsar las flechas izquierda y derecha del teclado para seleccionar una velocidad. En los dispositivos móviles, pulsa el icono con forma de engranaje y, a continuación, haz clic en la flecha desplegable de ajustes de reproducción para recorrer las opciones de velocidad.
Modo Picture-in-Picture
¡Y aún hay más! Los alumnos ahora pueden ver tu video mientras interactúan con una diapositiva, abren nuevas pestañas del navegador o acceden a diferentes aplicaciones. Simplemente haz clic en el botón de imagen dentro de una imagen para mover el video a una ventana flotante.
Con el modo imagen dentro de imagen, puedes reproducir o pausar el video, cambiar su tamaño y moverlo por la pantalla (o a otro monitor). Para volver al modo de visualización normal, haga clic en el botón Volver a la pestaña o en la X del video flotante.
El modo Picture-in-Picture está disponible en los navegadores de escritorio que lo soporte técnico: Google Chrome, Microsoft Edge y Safari. En los dispositivos móviles, el modo imagen dentro de imagen funciona en Safari en Apple iOS/iPadOS.
Modo de pantalla completa
El modo de pantalla completa para los vídeos ya está disponible, lo que ofrece a los alumnos más espacio de visualización. Haz clic o pulsa el botón de pantalla completa para escalar el video para que ocupe toda la pantalla. Haz clic en él o tócalo de nuevo para volver al modo de visualización normal.
Consejo: Cuando el modo de pantalla completa del reproductor está activado, el modo de pantalla completa del video no se activará. Los comandos de pantalla completa solo funcionan en un elemento a la vez.
Compatibilidad
Los controles de video accesibles son exclusivos para el reproductor moderno en la actualización de junio de 2022 y, posteriormente, en Storyline 360. Los archivos de proyecto que utilizan esta característica no se abrirán en las versiones anteriores de Storyline 360. Para restablecer la compatibilidad, omita los controles de video accesibles para cada video. Haz clic en el marcador de posición del video, ve a la pestaña Opciones de la cinta de opciones y, a continuación, haz clic en la flecha desplegable Controles de vídeo y selecciona No mostrar ninguno.
Instala la actualización de Storyline 3 de noviembre de 2022 o posterior para restablecer la compatibilidad con Storyline 360. Puedes abrir, editar y publicar archivos de proyecto que utilicen controles de video accesibles en Storyline 3. Sin embargo, los controles de video accesibles no aparecerán en Storyline 3 porque son exclusivos del reproductor moderno de Storyline 360.



