Storyline 360: Ajustes de accesibilidad ajustables
Artículo actualizado el
Este artículo se aplica a:
El objetivo de un diseño accesible es ofrecer a todos los alumnos una experiencia atractiva y agradable, independientemente de sus capacidades. Yendo un paso más allá, el diseño accesible definitivo brinda a los alumnos el poder de personalizar sus propias experiencias de aprendizaje de acuerdo con sus necesidades y preferencias. Storyline 360 avanza hacia esa experiencia personalizada con controles de accesibilidad que permiten a los alumnos cambiar el modo de zoom, activar o desactivar el texto accesible, activar o mostrar los métodos abreviados del teclado y activar o desactivar el audio de fondo.
Los controles de accesibilidad permiten a los alumnos personalizar su experiencia de aprendizaje.
Permitir que los alumnos personalicen su experiencia
Las propiedades del reproductor de Storyline 360 tienen una configuración opcional: controles de accesibilidad. Cuando lo habilitas, los alumnos verán un icono con forma de engranaje en el reproductor, como se muestra arriba. Ofrece a los alumnos conmutadores para los siguientes controles de accesibilidad:
- Ampliar para adaptarse: este interruptor aparece cuando un campo está diseñado con el estilo de un reproductor moderno y cuando los alumnos ven el curso en un ordenador portátil o de escritorio. Cuando se activa el interruptor, los alumnos pueden usar la configuración de zoom de sus navegadores para agrandar las diapositivas y hacerlas más fáciles de ver. Más información sobre el zoom del reproductor moderno.
- Texto accesible: los alumnos pueden cambiar entre texto SVG de alta fidelidad y texto HTML accesible. Cuando el texto accesible está activado, los alumnos pueden usar hojas de estilo personalizadas o extensiones de navegador para cambiar la forma en que se muestra el texto. Por ejemplo, pueden intercambiar fuentes, ampliar el tamaño de la fuente o aumentar el interlineado.
- Métodos abreviados de teclado: este interruptor aparece cuando los alumnos ven el curso en un ordenador portátil o de escritorio. Los métodos abreviados de teclado están habilitados de forma predeterminada, pero los alumnos pueden desactivarlos si entran en conflicto con los métodos abreviados de las extensiones del navegador u otras aplicaciones.
- Audio de fondo: este interruptor aparece cuando un curso tiene audio de fondo. Los alumnos tienen la opción de mostrar audio de fondo como prefieran.
Decisiones del autor
Como autor, hay varias opciones de diseño que puede tomar, según sus objetivos. Repasemos cada decisión, una a la vez.
1. Ofrezca a los alumnos acceso al menú de ajustes de accesibilidad
Para que los alumnos puedan acceder al menú de ajustes de accesibilidad (es decir, al icono con forma de engranaje del reproductor), abre las propiedades del reproductor y marca la casilla de controles de accesibilidad. Está marcada de forma predeterminada para los proyectos nuevos para animar a los autores a tener una mentalidad que dé prioridad a la accesibilidad. A partir de la actualización de febrero de 2021, la casilla está desmarcada de forma predeterminada para los proyectos existentes y los jugadores personalizados guardados.
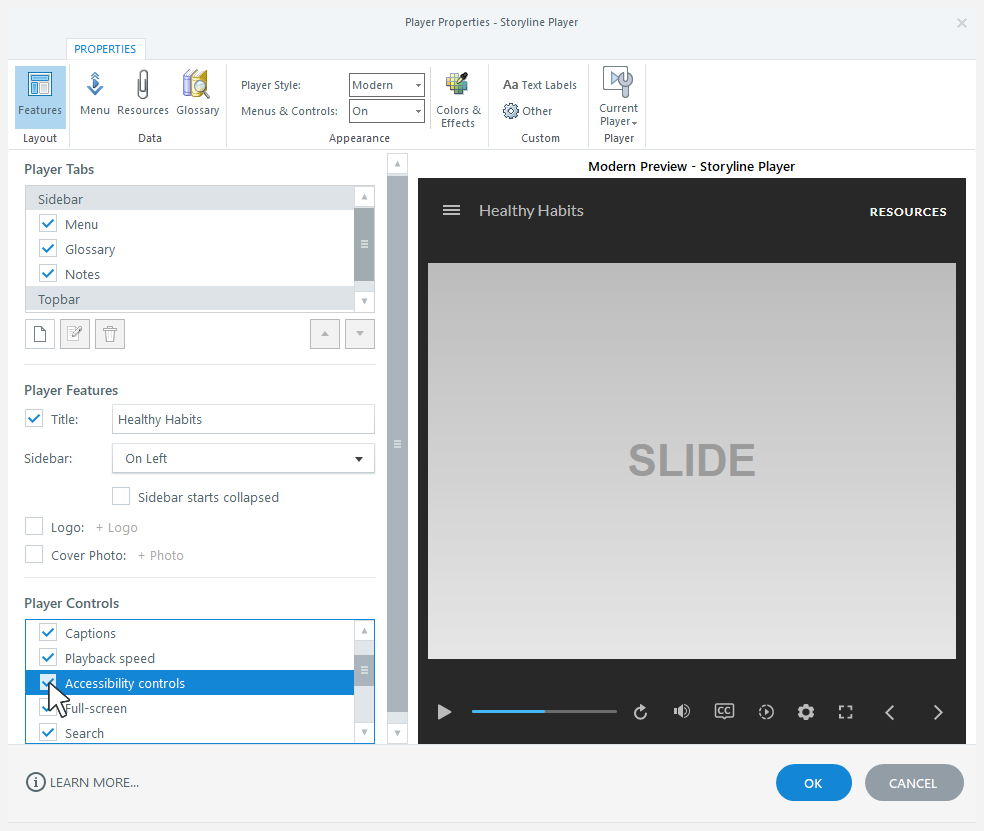
2. Permita que los alumnos controlen el modo de zoom
La opción «Ampliar para ajustar» solo se aplica al estilo de reproductor moderno. Para ofrecer la opción a los alumnos, abre las propiedades del reproductor y selecciona Moderno en la lista desplegable Estilo de jugador.
Consejo: Si utilizas el estilo clásico del reproductor, los alumnos no verán la opción «Ampliar para que quepan», pero sí podrán utilizar la configuración de zoom del navegador para agrandar las diapositivas si bloqueas el reproductor con el tamaño óptimo.
3. Activa el interruptor Zoom to Fit de forma predeterminada
La opción «Ampliar para ajustar» está desactivada de forma predeterminada. Si prefieres empezar con la opción activada, abre el administrador de variables y establece laPlayer.ZoomToFit variable enTrue.
4. Permita que los alumnos activen y desactiven el texto accesible
Debe utilizar texto moderno para ofrecer a los alumnos la opción de texto accesible. Ve a la pestaña Diseño de la cinta de opciones, haz clic en Fuentes y asegúrate de que la opción Usar texto moderno esté seleccionada.
5. Activa el interruptor de texto accesible de forma predeterminada
La opción «Texto accesible» está desactivada de forma predeterminada. Si prefieres empezar con la opción activada, abre el administrador de variables y establece laPlayer.AccessibleText variable enTrue.
6. Permita a los alumnos cambiar al modo de pantalla completa
Para que los alumnos tengan la opción de mostrar pantalla completa, abre las propiedades del reproductor y marca la casilla Pantalla completa.
Opciones del alumno
Cuando el menú de ajustes de accesibilidad (el icono con forma de engranaje) esté disponible, los alumnos pueden:
- Cambia el modo de zoom de los reproductor moderno al ver un curso en un ordenador portátil o de escritorio. (En un dispositivo móvil, siempre pueden usar gestos de pellizcar para acercar y alejar la imagen).
- Activa o desactiva el texto accesible. Cuando está activada, los alumnos pueden usar hojas de estilo personalizadas o extensiones de navegador para intercambiar fuentes, ampliar el tamaño de la fuente, aumentar el interlineado y mucho más para facilitar la lectura del contenido.
- Activa o desactiva los métodos abreviados de teclado. Están activadas de forma predeterminada, lo que facilita la ejecución de las siguientes acciones, independientemente de dónde se encuentre el foco del teclado en ese momento.
- Activa o desactiva el audio de fondo. Está activado de forma predeterminada, pero los alumnos pueden mostrar audio de fondo como prefieran.
Acción
Atajo Cambia el zoom para que se ajuste
Ctrl+Alt+Z
Cambiar texto accesible
Ctrl+Alt+T
Silenciar/reactivar el sonido
Ctrl+Alt+M
Ocultar subtítulos opcionales
Ctrl+Alt+C
Reproducir la diapositiva
Ctrl+Alt+R
Reproducir/pausar
Ctrl+Alt+P
diapositiva anterior
Ctrl+Alt+, (coma)
Siguiente diapositiva
Ctrl+Alt+. (período)
Enviar diapositiva
Ctrl+Alt+S
Cambiar el modo de pantalla completa
Ctrl+Alt+F
Cambiar el audio de fondo
Ctrl+Alt+A


