Storyline 360: mejores prácticas para imágenes y vídeos de alta calidad
Artículo actualizado el 24 de enero de 2024
Este artículo se aplica a:
Para obtener contenido multimedia de la más alta calidad en tus cursos de Storyline 360:
- Usa imágenes y vídeos que no necesiten ser redimensionados
- Ajustar la configuración de compresión en Storyline 360
- Bloquee el reproductor Storyline 360 en un tamaño óptimo
Usa imágenes y vídeos que no necesiten ser redimensionados
Comience con imágenes y vídeos de alta calidad que ya tengan el tamaño adecuado para su curso. Aumentar o reducir el tamaño del contenido multimedia del curso puede hacer que se vea borroso, especialmente si las imágenes y los vídeos tienen texto.
Práctica recomendada: No encoja ni estire el material del curso.
Si las imágenes y los vídeos son más grandes que las diapositivas, se reducirán automáticamente para que quepan, lo que puede provocar una pérdida de calidad. Estos son algunos consejos para trabajar con imágenes y vídeos de gran tamaño:
|
Imágenes |
Vídeos |
|
|
Si haces que las imágenes y los vídeos pequeños sean más grandes que sus tamaños originales, es posible que se vuelvan borrosos. Estos son algunos consejos para trabajar con imágenes y vídeos pequeños:
|
Imágenes |
Vídeos |
|
|
Ajustar la configuración de compresión en Storyline 360
Puede ajustar la configuración de compresión que Storyline 360 utiliza para los vídeos estáticos y las imágenes JPG al publicar el curso. Haga clic en la propiedad Calidad de la ventana Publicar, seleccione la configuración de calidad de video estática y, a continuación, arrastre el control deslizante estático. Para las imágenes JPG, arrastra el control deslizante de calidad JPG.
Nota: Los valores de calidad más altos dan como resultado archivos de mayor tamaño, lo que podría implicar tiempos de descarga más prolongados para los alumnos con conexiones a Internet lentas. En su lugar, utilice la calidad de video adaptable para ofrecer contenido de video a todos los alumnos, independientemente de su velocidad de Internet.
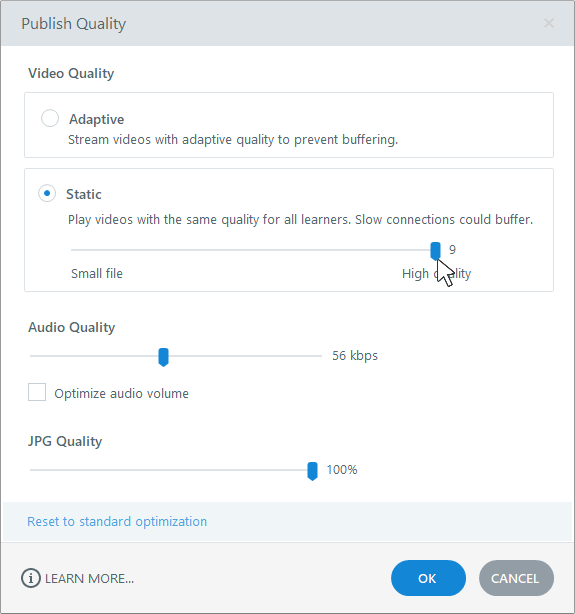
Además, si utilizas vídeos MP4 (creados con perfiles de referencia, principales o altos), puedes desactivar la compresión por completo para obtener la máxima calidad. Seleccione cada marcador de video del curso, vaya a la pestaña Opciones de la cinta y cambie la compresión a Ninguna.
Consejo: A partir de abril de 2022, mejoramos la forma en que Storyline 360 gestiona las imágenes durante la importación y en la salida publicada, lo que ha dado como resultado imágenes más nítidas.
Bloquee el reproductor Storyline 360 en un tamaño óptimo
Si utilizas el estilo clásico del reproductor, puedes reducir la posibilidad de que aparezcan imágenes borrosas bloqueando el reproductor en el tamaño óptimo, que es el tamaño de la diapositiva más un ancho y un alto adicionales para acomodar el marco del reproductor. He aquí cómo:
- Ve a la pestaña Inicio de la cinta y haz clic en Reproductor.
- Cuando aparezcan las propiedades del reproductor, haga clic en Otras en la cinta.
- Defina el tamaño del reproductor en Bloquear el reproductor en el tamaño óptimo.
- Haz clic en bien para guardar el cambio.
El estilo reproductor moderno no soporte técnico bloquear el reproductor en un tamaño óptimo. Sin embargo, puedes configurar el curso para que se abra en una ventana nueva y cambiar el tamaño del navegador del alumno a un tamaño óptimo. He aquí cómo:
- Ve a la pestaña Inicio de la cinta y haz clic en Reproductor.
- Cuando aparezcan las propiedades del reproductor, haga clic en Otras en la cinta.
- Marque la casilla para iniciar el reproductor en una ventana nueva.
- Configure el tamaño del navegador en Cambiar el tamaño del navegador a un tamaño óptimo.
- Al publicar el curso, proporcione a los alumnos un enlace al
launcher.htmlarchivo de la salida publicada (en lugar delstory.htmlarchivo predeterminado).


