Storyline 360: subtítulos opcionales para proyectos de vídeo
Artículo actualizado el
Este artículo se aplica a:
Entregamos una de nuestras principales solicitudes de característica para Storyline 360: subtítulos opcionales para proyectos de video. Mejor aún, no tienes que hacer ningún trabajo adicional. Simplemente agregar subtítulos a las pistas de audio y a los vídeos como de costumbre y, a continuación, publica tu proyecto en un archivo de video. Los subtítulos se incluyen automáticamente en la producción publicada, lo que capacita a los alumnos y mejora la accesibilidad de los video.

Visualización y formato de subtítulos
El resultado publicado para un proyecto de video consiste en el archivo de video MP4 y el archivo de subtítulos VTT correspondiente, como se muestra a continuación. Para ver los subtítulos, abre el archivo de video en un reproductor multimedia de tu ordenador local o súbelo a un servicio de alojamiento.
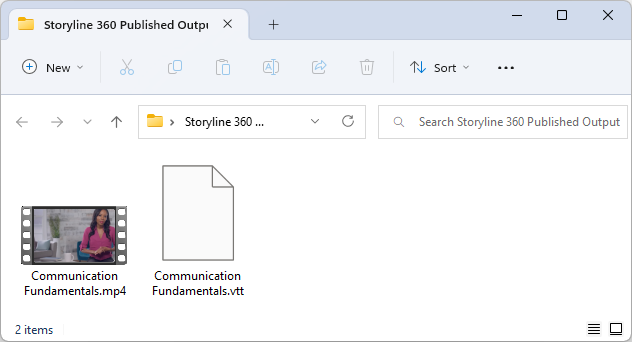
Reproductor multimedia local
Abre el video MP4 en tu ordenador local en un reproductor multimedia que admita subtítulos opcionales. A continuación, utilice los controles del reproductor multimedia para activar los subtítulos. Las instrucciones para habilitar los subtítulos varían para cada aplicación de reproductor multimedia. Sin embargo, el reproductor multimedia debe reconocer automáticamente el archivo de subtítulos almacenado en la misma carpeta que el archivo de video.
El sistema operativo controla la apariencia visual de los subtítulos. En Windows 11, por ejemplo, ve a Inicio > Configuración > Accesibilidad > Subtítulos para cambiar los colores, la opacidad, la fuente, el tamaño y los efectos. En macOS 13, ve al menú Apple > Configuración del sistema > Accesibilidad > Subtítulos.
Servicio de alojamiento en línea
Sube el archivo de video MP4 a un servicio de alojamiento, como YouTube, y sigue las instrucciones del proveedor del servicio para añadir el archivo de subtítulos VTT. Algunos servicios, como Slack, reconocen y cargan automáticamente el archivo de subtítulos simultáneamente con el video.
El servicio de alojamiento controla la apariencia visual de los subtítulos. Por ejemplo, cuando veas un video de YouTube, ve al icono con forma de engranaje > Subtítulos/CC > Opciones para formatear los colores, la opacidad, la fuente, el tamaño y el estilo de los bordes.
Compatibilidad
La publicación de proyectos de video con subtítulos opcionales es exclusiva de la actualización de febrero de 2023 y posterior de Storyline 360. Sin embargo, aún puedes abrir, editar y publicar proyectos en versiones anteriores de Storyline 360 y Storyline 3. Ten en cuenta que las versiones anteriores de Storyline 360 no generaban un archivo de subtítulos VTT en la salida publicada y que Storyline 3 no soporte técnico la publicación en video.


