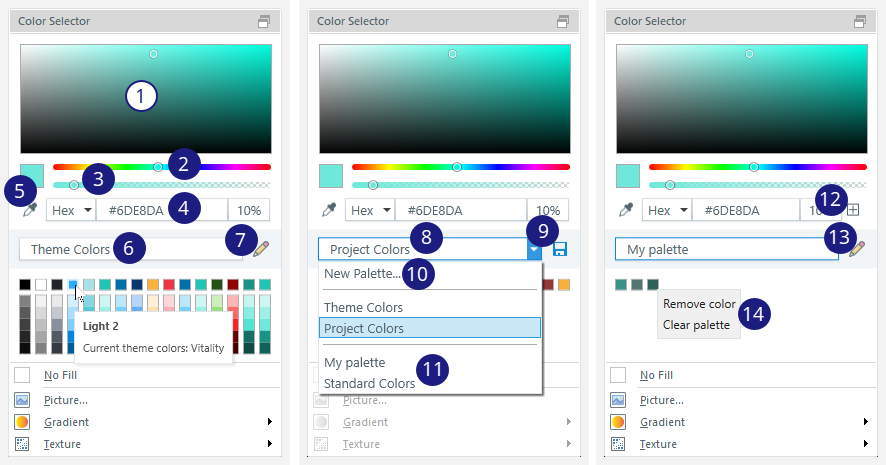Storyline 360: selector de color mejorado
Artículo actualizado el
Este artículo se aplica a:
Con el nuevo selector de color persistente, puedes optimizar tu flujo de trabajo de diseño para crear rápidamente cursos de Storyline 360 personalizados de forma única. La ventana del selector de colores te permite organizar los colores personalizados en diferentes paletas y permanece visible a medida que eliges los colores de un objeto.

Uso del nuevo selector de color
Accede al nuevo selector de colores en Storyline, por ejemplo, en la ventana de formato o al seleccionar los colores del reproductor. Haz clic en el icono de desacoplamiento en la esquina superior derecha para moverlo a una ventana flotante ajustable, como se muestra arriba.
Los elementos numerados de la imagen siguiente muestran las opciones para los tres tipos de paletas: colores del tema, colores del proyecto o paletas personalizadas. Consulte la tabla para ver sus descripciones.
|
# |
Característica |
Descripción |
|---|---|---|
|
1 |
Seleccione los colores del espectro |
Elija un matiz, tono o sombra en el espectro de colores. |
|
2 |
Cambia el tono del espectro |
Arrastra el regulador de tonalidad para cambiar el color dominante del espectro. |
|
3. |
Ajusta la transparencia |
Arrastre el regulador de transparencia de opaco (0%) a transparente (100%). Verás el porcentaje correspondiente en el campo situado más a la derecha, debajo del control deslizante. Nota: Algunos ajustes no utilizan la transparencia, como los acentos de los marcadores en las imágenes de 360° y los colores de los temas personalizados. |
|
4. |
Seleccione colores con códigos de color |
Introduzca manualmente el código hexadecimal y el valor de transparencia para elegir un color personalizado. Haga clic en Hex para usar los valores Rojo/Verde/Azul (RGB) o Tono/Saturación/Luz (HSL). A continuación, establezca manualmente un porcentaje de transparencia (%) en el campo situado más a la derecha. |
|
5 |
Selecciona los colores de tu pantalla |
Haz clic en la herramienta Cuentagotas y, a continuación, en cualquier color de la pantalla. |
|
Colores del tema | ||
|
6 |
Seleccione los colores del tema actual |
El menú desplegable de la paleta muestra los colores del tema actual al abrir por primera vez la ventana del selector de colores. Selecciona un color de la paleta correspondiente situada debajo de él. |
|
7 |
Crear o editar los colores del tema |
Haz clic en Crear nuevos colores de tema (icono de lápiz) a la derecha para crear y personalizar nuevos colores de tema. |
|
8 |
Seleccione los colores del proyecto |
Haga clic en el menú desplegable de la paleta y seleccione Colores del proyecto para mostrar todos los colores que se utilizan actualmente en el proyecto. Seleccione un color de la paleta correspondiente situada debajo de él. Los colores se añaden y eliminan de forma dinámica a medida que trabajas en el proyecto. |
|
9 |
Guardar los colores del proyecto |
Haga clic en Guardar (icono de disco) a la derecha para guardar los colores actuales como una paleta personalizada. |
|
10 |
Crea una paleta nueva |
Haga clic en el menú desplegable de la paleta, seleccione Nueva paleta y asigne un nombre único a la paleta personalizada. |
|
11 |
Cambia entre paletas personalizadas |
Haz clic en el menú desplegable de paletas y elige una de las paletas personalizadas que aparecen en la parte inferior de la lista. La paleta de colores estándar se crea automáticamente. Puede modificarla o eliminarla como cualquier otra paleta personalizada. |
|
12 |
Añadir colores a una paleta personalizada |
Elija la paleta personalizada que desee en el menú desplegable de paletas. Selecciona un color del espectro, escribe el código de color en hex/RGB/HSL o utiliza la herramienta cuentagotas y, a continuación, haz clic en Añadir a la paleta (icono +). |
|
13 |
Gestione paletas personalizadas |
Seleccione la paleta personalizada en el menú desplegable de paletas y, a continuación, haga clic en Editar paleta personalizada (icono de lápiz) a la derecha para cambiarle el nombre o eliminarla. |
|
14 |
Eliminar colores de una paleta personalizada |
Haga clic con el botón derecho en un color de la paleta personalizada para ver las siguientes opciones:
|
Consejos:
- Para todos los tipos de paletas, pase el ratón sobre cualquier color para obtener más detalles, como el nombre del tema o la paleta, el código hexadecimal y la transparencia.
- Comparta paletas personalizadas con otros autores de dos maneras:
- Envía un archivo de proyecto Storyline (
.story) que contenga formas con los colores que quieras compartir. A continuación, pueden guardar los colores del proyecto como una paleta personalizada. - Busca el
.xmlarchivo de la paleta%appdata%\Articulate\Storyline\Color Palettesy envíaselo. A continuación, pueden guardar el archivo en la misma ubicación de su disco duro para usarlo en Storyline.
- Envía un archivo de proyecto Storyline (
Compatibilidad
El selector de colores mejorado es exclusivo de la actualización de noviembre de 2022 de Storyline 360 y versiones posteriores. Sin embargo, no afecta a la compatibilidad. Puede abrir archivos de proyecto que usen esta característica en versiones anteriores de Storyline 360 y Storyline 3.