Storyline 360: gestión de cronogramas mejorada
Artículo actualizado el
Este artículo se aplica a:
La línea de escala de tiempo de Storyline 360 es una potente característica que te muestra una vista panorámica de todos los objetos de la diapositiva para que puedas administrar su tiempo y duración. A partir de la actualización de abril de 2022, la línea de escala de tiempo de Storyline 360 es más sólida que nunca, con actualizaciones que ahorran tiempo y que te dan un mayor control sobre los objetos de las diapositiva. Vamos a cavar.
- Reorganizar el orden de varios objetos
- Pega con confianza
- Más opciones de alineación
- Mejoras en la duración
- Compatibilidad
Reorganizar el orden de varios objetos
Cambia rápidamente el orden de varios objetos de la escala de tiempo a la vez, estén uno al lado del otro o no. Simplemente mantenga pulsada la tecla Mayús o Ctrl mientras selecciona los objetos en la escala de tiempo y arrástrelos hacia arriba o hacia abajo en la lista, como se muestra a continuación.
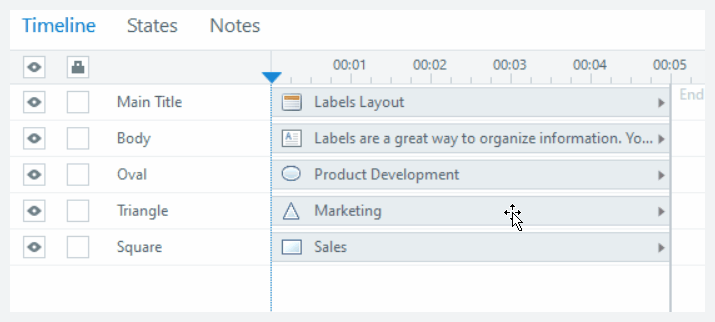
Pega con confianza
La administración mejorada de la línea de escala de tiempo ayuda a acelerar el flujo de trabajo, especialmente cuando se trata de pegar. Estas son algunas de las muchas formas en que esta característica hace que pegar objetos en Storyline 360 sea más fácil y coherente.
Elija el orden de los objetos pegados en la línea de tiempo
A veces, el orden en que se apilan los objetos en la escala de tiempo es importante. Por ejemplo, tal vez necesite que ciertos objetos aparezcan detrás o delante de otros objetos de la diapositiva. Ahora, al copiar o duplicar objetos, puede ahorrar un paso seleccionando el orden en que aparecen en la escala de tiempo antes de pegarlos. Simplemente selecciona el objeto existente sobre el que deseas pegar tus objetos y pégalo. Aparecerán justo encima del objeto que seleccionaste, como se muestra a continuación.
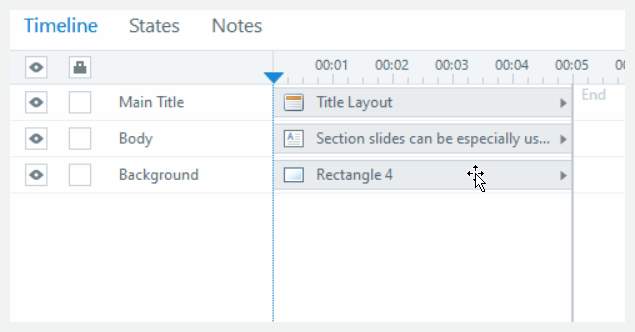
Si el orden de apilamiento no importa, simplemente copia y pega los objetos como lo hacías antes y aparecerán en la parte superior de la línea de tiempo.
Pegar objetos en la posición del cabezal de reproducción
Otra ventaja es que Storyline 360 ahora pega objetos en la posición del cabezal de reproducción, ¡lo que te ahorra clics y tiempo! Por ejemplo, si necesita que un objeto aparezca en la marca de 15 segundos, simplemente coloque la cabezal de reproducción lectora en la marca de 15 segundos de la escala de tiempo y pegue el objeto.
Pegar objetos en grupos existentes
¡Se pone mejor! Para ayudarlo a trabajar de manera más eficiente, ahora puede pegar objetos en los grupos existentes en la escala de tiempo. Simplemente selecciona un objeto específico dentro de un grupo y, a continuación, pega un objeto para que aparezca sobre tu selección. Si necesita volver a colocar el objeto pegado, simplemente arrástrelo hacia arriba o hacia abajo en la lista.
Nota: Cuando seleccionas un grupo en la escala de tiempo y pegas un objeto, Storyline 360 muestra ese objeto justo encima del grupo seleccionado.
Los objetos pegados respetan la duración de la diapositiva
Cuando pegas un objeto de una diapositiva a otra, Storyline 360 ahora respeta automáticamente la duración de la escala de tiempo de la diapositiva de destino. Supongamos que copia y pega un objeto de 20 segundos en una nueva diapositiva de 10 segundos de duración. Storyline 360 ahora acorta la duración del objeto pegado a 10 segundos para que coincida con la línea de escala de tiempo de la diapositiva de destino. De esta forma, no tendrás que reducir manualmente la duración del escala de tiempo.
Nota: Cuando copias y pegas un objeto de corta duración en una nueva diapositiva con una línea de escala de tiempo más larga, Storyline 360 sigue respetando la duración de origen. Por ejemplo, un objeto de tres segundos mantiene su duración incluso cuando la diapositiva de destino dura más de tres segundos.
Pegado especial
Conserva o descarta el tiempo, las animaciones y los disparadores de un objeto al pegarlo en una nueva diapositiva con la característica especial de pegado. Para acceder a él, realice una de las siguientes acciones después de copiar el objeto y, a continuación, active o desactive cualquiera de las opciones, tal y como se describe en la tabla siguiente.
- Pulse Ctrl+Alt+V en el teclado.
- Haga clic con el botón derecho del ratón en cualquier parte de la diapositiva
- Vaya a la pestaña Inicio de la cinta, haga clic en la flecha desplegable que aparece debajo del botón Pegar y, a continuación, seleccione Pegado especial.
|
Mantener la duración del origen |
Al marcar esta casilla, los objetos mantienen sus duraciones de origen, independientemente de la longitud de la escala de tiempo de destino. Por lo tanto, si tu objeto de origen tiene una duración mayor que la línea escala de tiempo de destino, Storyline 360 amplía la línea escala de tiempo de destino para que coincida con la duración de ese objeto. De lo contrario, Storyline 360 respeta la duración del escala de tiempo de destino. |
|
|
Al marcar esta casilla, los objetos mantienen su hora de inicio original. De lo contrario, comienzan en la posición del cabezal de reproducción. |
|
|
Cuando pegas objetos con animaciones en una nueva diapositiva, Storyline 360 conserva sus animaciones de origen. Sin embargo, desmarca esta casilla si necesitas pegar objetos sin sus animaciones. |
|
|
Cuando pegas objetos con disparadores en una nueva diapositiva, Storyline 360 conserva sus disparadores de origen. Sin embargo, desactive esta casilla si necesita pegar objetos sin sus activadores. |
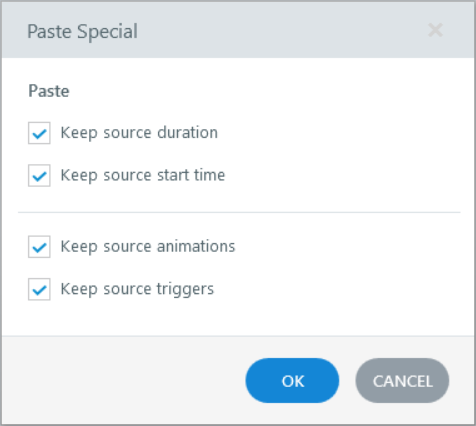
Más opciones de alineación
Ahora hay tres opciones para alinear objetos y el cabezal de reproducción en la escala de tiempo. Para verlos, haz clic con el botón derecho en cualquier objeto de la escala de tiempo, coloca el cursor sobre Alineación y selecciona una de las opciones siguientes.
|
Alinear objeto al cabezal de reproducción |
Mueve todos los objetos seleccionados al cabezal de reproducción. |
|
Alinear el cabezal de reproducción con el inicio |
Mueve la cabezal de reproducción lectora al principio del primer objeto seleccionado. |
|
Alinear el cabezal de reproducción con el final |
Mueve la cabezal de reproducción lectora al final del objeto seleccionado más largo. |
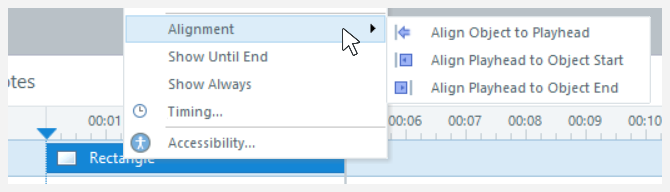
Mejoras en la duración
La escala de tiempo ahora muestra minutos y segundos (00:00) en lugar de solo segundos, y puedes ver la duración total de la diapositiva de un vistazo, lo que facilita aún más el trabajo con diapositivas más largas. A partir de la actualización de septiembre de 2022, también puedes ajustar el tiempo y la duración de tus objetos en minutos y segundos.
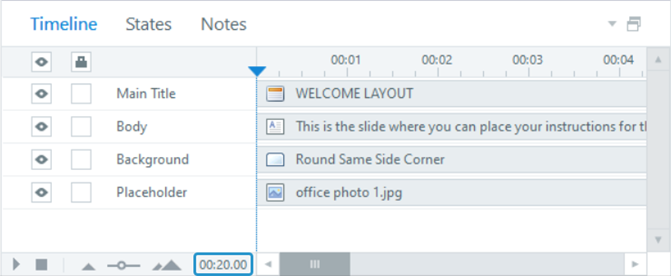
Pero espera, ¡hay más! Cuando la escala de tiempo es demasiado larga, puedes restablecerla al instante a cinco segundos o acortarla para que coincida con el objeto de mayor duración. Simplemente haz clic con el botón derecho en cualquier parte de la línea de escala de tiempo y selecciona una de las opciones
|
Ajustar línea temporal al objeto más largo |
Acorta la duración de la línea de escala de tiempo al objeto más largo. |
|
Restablecer la línea de tiempo predeterminada |
Cambia la escala de tiempo a la hora predeterminada de 00:05, excepto cuando hay un archivo de audio. En ese caso, Storyline 360 acorta la escala de tiempo a la duración del archivo de audio. |
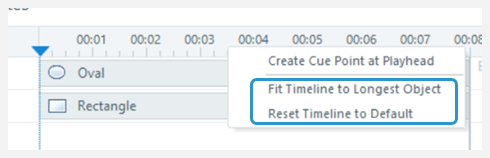
Compatibilidad
La administración mejorada del escala de tiempo es exclusiva de la actualización de abril de 2022 y posteriores para Storyline 360. Sin embargo, no afecta a la compatibilidad. Puedes abrir archivos de proyecto que usen las nuevas mejoras de la línea de escala de tiempo en Storyline 3 y versiones anteriores de Storyline 360.


