Storyline 360: Formato global de notas
Artículo actualizado el
Este artículo se aplica a:
Logre al instante un diseño uniforme en todas las notas diapositivas de su proyecto de Storyline 360 con el formato de notas global, disponible a partir de febrero de 2024. Esta característica le permite definir estilos como el color de fuente, el tamaño o el espaciado entre párrafos y aplicar el formato a las notas diapositivas en todo el proyecto. ¡Qué ahorro de tiempo!
- Defina y aplique estilos a nivel mundial
- Cree estilos personalizados
- Aplique estilos individualmente
- Restablecer estilos
- Comprenda la compatibilidad
Defina y aplique estilos globalmente
|
Definiciones de estilo Storyline 360 tiene cinco estilos de texto integrados para notas diapositivas:
|
A continuación, te explicamos cómo definir un estilo de texto para notas diapositivas y aplicarlo a todas tus notas:
- En el panel de notas, selecciona el texto de las notas diapositivas y elige cómo quieres que se vea con las opciones de fuente y párrafo.
- Con el texto formateado seleccionado, ve a la pestaña Inicio de la cinta y haz clic en la flecha desplegable Estilos de texto. El botón Estilo de texto se convierte en un icono de bloc de notas y lápiz al actualizar las notas diapositivas. El estilo aplicado actualmente al texto tiene una marca de verificación. (El texto normal es el estilo predeterminado). Un asterisco indica que se ha modificado el estilo del texto seleccionado.
- Pase el ratón sobre el estilo que desee actualizar con los cambios de formato y, a continuación, haga clic en Actualizar el estilo a partir de la selección en el submenú que aparece. El formato que hayas elegido se aplicará automáticamente al texto nuevo y existente que utilice este estilo. (Puedes actualizar cualquier estilo de texto tantas veces como desees).
Y he aquí una mejora de la accesibilidad: hemos establecido el tamaño de fuente predeterminado para las notas diapositivas en los nuevos proyectos en 12 puntos para mejorar la legibilidad.
Crea estilos personalizados
A continuación, te explicamos cómo crear estilos personalizados para notas diapositivas:
- Selecciona el texto al que has formateado.
- Ve a la pestaña Inicio de la cinta, haz clic en la flecha desplegable Estilos de texto y selecciona Añadir estilo.
- Introduce un nombre para tu estilo personalizado y, a continuación, elige cómo Storyline 360 debe identificar tu estilo personalizado en la lista desplegable Publicar como.
- Haga clic en Aceptar para guardar los cambios.
Puede cambiar el nombre, duplicar y eliminar los estilos personalizados pasando el ratón sobre el estilo y seleccionando la opción adecuada en el submenú.
Aplica los estilos individualmente
Aplicar un estilo a las notas diapositivas individuales es fácil. Selecciona el texto de las notas diapositivas, ve a la pestaña Inicio de la cinta y haz clic en la flecha desplegable Estilos de texto. Luego, elige un estilo de la lista.
Aplique las opciones de estilos de texto normales
También tienes dos opciones adicionales para aplicar el estilo de texto normal a las notas diapositivas, tal y como se describe y muestra a continuación.
- En el submenú Aplicar estilo de texto normal, puede aplicar el estilo de texto normal a las notas de diapositiva únicamente en la diapositiva o diapositivas seleccionadas utilizando el patrón de diapositivas especificado. Por ejemplo, puede usar esta opción cuando desee actualizar el formato de un proyecto existente de forma global (haga clic en la opción Todas las diapositivas con [nombre del patrón de la diapositiva]) o diapositiva por diapositiva (haga clic en la opción Esta diapositiva).
- En el submenú Aplicar estilo de texto normal y conservar formato, puede aplicar el estilo de texto normal a las notas de la diapositiva y mantener el formato existente solo en la diapositiva o las diapositivas seleccionadas utilizando el patrón de diapositivas especificado. Por ejemplo, puede usar esta opción en presentaciones de PowerPoint y proyectos de Storyline importados con formato integrado aplicado a las notas de diapositiva que desee conservar.
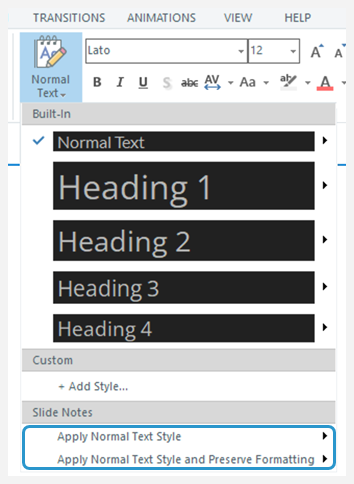
Consejos:
- Los estilos de las notas de diapositiva son específicos del patrón de diapositivas. Si el proyecto tiene varios patrones de diapositivas, la actualización de un estilo de texto para un patrón de diapositivas no afectará a los demás patrones de diapositivas.
- Los estilos se aplican a nivel de párrafo; en otras palabras, al aplicar un estilo al texto se actualiza todo el párrafo.
- Si abres un proyecto existente o importas un proyecto de Storyline que tenga notas de diapositiva formateadas, la actualización del estilo de texto normal no anulará el formato aplicado anteriormente. Para aplicar el nuevo formato, selecciona Aplicar un estilo de texto normal o Aplicar un estilo de texto normal y conservar el formato, tal y como se ha descrito anteriormente.
Restablecer estilos
A continuación, se explica cómo restablecer un estilo a su formato predeterminado:
- Selecciona el texto de tus notas diapositivas.
- Ve a la pestaña Inicio de la cinta y haz clic en la flecha desplegable Estilos de texto.
- Coloca el cursor sobre el estilo que deseas restablecer y selecciona Restablecer estilo en el submenú que aparece. El texto que utilice este estilo se actualizará al formato predeterminado.
Comprenda la compatibilidad
El formato de notas globales es exclusivo de Storyline 360 a partir de febrero de 2024. Los archivos de proyecto con formato de notas globales no se abrirán en Storyline 3 ni en versiones anteriores de Storyline 360. Para restablecer la compatibilidad: restablezca los estilos a su formato predeterminado, aplique el estilo de texto normal a todas las notas de la diapositiva y elimine los estilos personalizados.


