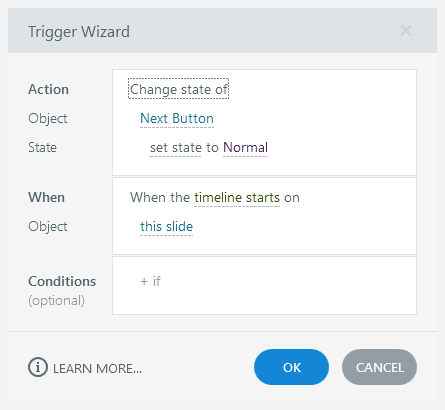Storyline 360: Cómo restringir o bloquear la navegación
Artículo actualizado el
Este artículo se aplica a:
Mejoramos la navegación restringida y bloqueada en la actualización del 11 de julio de 2017 para Storyline 360. Asegúrese de actualizar el software para aprovechar las últimas funciones y correcciones.
Cuando restringe o bloquea la navegación, puede elegir si afecta solo al menú o si también deshabilita los botones Anterior y Siguiente del reproductor. Además, puedes usar disparadores para anular la navegación restringida para diapositivas individuales. Vaya a las siguientes secciones para obtener más información, según lo que quiera restringir o bloquear.
- Restringir o bloquear solo el menú
- Restringir o bloquear el menú y los botones Anterior/Siguiente para todas las diapositivas
- Restringir o bloquear el menú de todas las diapositivas y los botones Anterior/Siguiente de algunas diapositivas
Restringir o bloquear solo el menú
Puedes restringir o bloquear la navegación por el menú y seguir permitiendo que los alumnos usen los botones Anterior y Siguiente para moverse libremente entre las diapositivas como deseen. He aquí cómo:
- Ve a la pestaña Inicio en la cinta de Storyline y haz clic en Reproductor.
- Haz clic en Menú en la cinta de propiedades del reproductor y, a continuación, haz clic en el icono del engranaje en la parte inferior de la ventana para ver opciones de menú
- Utilice la lista desplegable Restricciones de navegación para seleccionar Restringido o Bloqueado.
- Restringido significa que los alumnos pueden ver la diapositiva actual y cualquier diapositiva que hayan visto anteriormente, pero no pueden adelantarse ni saltarse las diapositivas.
- Bloqueado significa que los alumnos solo pueden ver las diapositivas en el orden que has diseñado. No pueden adelantarse ni saltarse las diapositivas, ni volver a ninguna diapositiva vista anteriormente.
- Desactive la casilla Restringir botones siguiente/anterior o Bloquear botones siguiente/anterior, según la opción que haya seleccionado en el paso anterior.
- Haga clic en bien dos veces para cerrar las opciones del menú y las propiedades del reproductor.
Restringir o bloquear el menú y los botones Anterior/Siguiente para todas las diapositivas
Puede restringir o bloquear fácilmente toda la navegación de todas las diapositivas. He aquí cómo:
- Ve a la pestaña Inicio en la cinta de Storyline y haz clic en Reproductor.
- Haz clic en Menú en la cinta de propiedades del reproductor y, a continuación, haz clic en el icono del engranaje en la parte inferior de la ventana para ver opciones de menú
- Utilice la lista desplegable Restricciones de navegación para seleccionar Restringido o Bloqueado.
- Restringido significa que los alumnos pueden ver la diapositiva actual y cualquier diapositiva que hayan visto anteriormente, pero no pueden adelantarse ni saltarse las diapositivas.
- Bloqueado significa que los alumnos solo pueden ver las diapositivas en el orden que has diseñado. No pueden adelantarse ni saltarse las diapositivas, ni volver a ninguna diapositiva vista anteriormente.
- Marque la casilla Restringir botones siguiente/anterior o Bloquear botones siguiente/anterior, según la opción que haya seleccionado en el paso anterior. (Está marcado de forma predeterminada).
- Haga clic en bien dos veces para cerrar las opciones del menú y las propiedades del reproductor.
Restringir o bloquear el menú de todas las diapositivas y los botones Anterior/Siguiente de algunas diapositivas
Puede restringir o bloquear toda la navegación de todas las diapositivas y, a continuación, utilizar activadores para anular la navegación restringida o bloqueada para diapositivas específicas. En primer lugar, restrinja o bloquee el curso en general. He aquí cómo:
- Ve a la pestaña Inicio en la cinta de Storyline y haz clic en Reproductor.
- Haz clic en Menú en la cinta de propiedades del reproductor y, a continuación, haz clic en el icono del engranaje en la parte inferior de la ventana para ver opciones de menú
- Utilice la lista desplegable Restricciones de navegación para seleccionar Restringido o Bloqueado.
- Restringido significa que los alumnos pueden ver la diapositiva actual y cualquier diapositiva que hayan visto anteriormente, pero no pueden adelantarse ni saltarse las diapositivas.
- Bloqueado significa que los alumnos solo pueden ver las diapositivas en el orden que has diseñado. No pueden adelantarse ni saltarse las diapositivas, ni volver a ninguna diapositiva vista anteriormente.
- Marque la casilla Restringir botones siguiente/anterior o Bloquear botones siguiente/anterior, según la opción que haya seleccionado en el paso anterior. (Está marcado de forma predeterminada).
- Haga clic en bien dos veces para cerrar las opciones del menú y las propiedades del reproductor.
A continuación, agregar un accionador a cada diapositiva en la que desee anular la configuración predeterminada. Dado que los botones Anterior y Siguiente están deshabilitados cuando la navegación está restringida o bloqueada, el accionador que cree necesita cambiar el estado del botón Anterior o Siguiente a normal (es decir, activado) cuando ocurre algo. Por ejemplo, este es el aspecto que tendría el accionador si desbloqueara el botón Siguiente cuando se inicie la línea de tiempo de la diapositiva:
- Acción: cambiar el estado de
- Objeto: botón Siguiente
- Estado: Normal
- Cuándo: comienza la línea de tiempo
- Objeto: Esta diapositiva