Storyline 360: Cómo compartir temas personalizados
Artículo actualizado el
Este artículo se aplica a:
¿Necesitas compartir un tema personalizado de Storyline 360 con otros? ¿O usar un tema personalizado de otra persona? No hay problema. Vaya a cada una de estas secciones para obtener más detalles:
- Descripción de los temas
- Creación de temas personalizados
- Compartir temas personalizados con otros
- Uso de temas personalizados que has recibido
Descripción de los temas
En Storyline 360, un tema incluye estos elementos de diseño:
Los temas se encuentran en la ficha Diseño de la cinta de opciones Línea gráfica. Puede aplicar un solo tema a un curso completo o utilizar varios temas en el mismo curso. Obtenga más información sobre temas aquí.

Creación de temas personalizados
Para crear tu propio tema personalizado:
- Modifique el patrón de diapositivas con el estilo de fondo que desee. Agregue marcadores de posición de objeto y otros elementos. Incluso puede agregar más diseños de diapositiva si lo desea.
- Elija un conjunto de colores de tema o cree el suyo propio.
- Elija un conjunto de fuentes de tema o cree las suyas propias.
- A continuación, vaya a la ficha Diseño de la cinta de opciones, haga clic en el menú desplegable Temas y seleccione Guardar tema actual . (Si la ficha Diseño no está visible, significa que todavía está en la vista Patrón de diapositivas. Haga clic en Cerrar vista Patrón para ver la ficha Diseño .)
- Storyline sabe automáticamente dónde guardar el tema personalizado, por lo que solo tiene que darle un nombre y hacer clic en Guardar.
Ahora, cuando vaya a la pestaña Diseño y haga clic en el menú desplegable Temas , verá el tema personalizado en la lista.
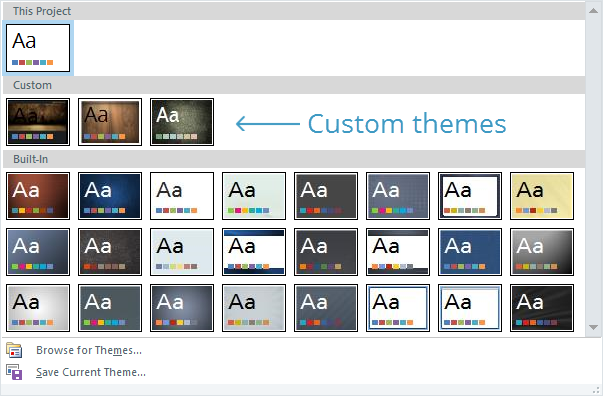
Compartir temas personalizados con otros
Para compartir un tema personalizado con otro desarrollador:
- Crea un nuevo proyecto Storyline y aplica tu tema personalizado.
- Guarde el archivo como un proyecto o plantilla Storyline.
- Envíe el archivo a otro desarrollador por correo electrónico, unidad de red compartida, unidad USB, etc.
El destinatario deberá abrir el archivo y guardar el tema en su biblioteca. Consulte la siguiente sección para obtener más detalles.
Uso de temas personalizados que has recibido
Si alguien ha compartido un tema personalizado contigo, aquí te explicamos cómo usarlo:
- Abra el archivo de proyecto Storyline que tenga el tema personalizado.
- Vaya a la ficha Diseño de la cinta de opciones, haga clic en el menú desplegable Temas y seleccione Guardar tema actual .
- Asigne al tema un nombre reconocible y haga clic en Guardar.
¡Eso es! Ahora, puede usar el tema personalizado en cualquier proyecto. Simplemente ve a la pestaña Diseño y selecciónala en la galería Temas .
Cómo guardar los colores del tema y las fuentes del tema por separado:
Si solo desea utilizar los colores del tema o las fuentes del tema, pero no el tema general, deberá guardar los colores y las fuentes por separado. A continuación se explica cómo guardar los colores del tema:
- Primero, aplique el tema personalizado a un proyecto Storyline.
- Vaya a la ficha Diseño de la cinta de opciones, haga clic en Colores y seleccione Crear nuevos colores de tema en la parte inferior de la lista.
- Aparecerá el editor de colores y los colores predeterminados coincidirán con los del tema actual. Realice los ajustes que desee con los selectores de color.
- Dale un nombre a tu tema y haz clic en Guardar .
Y aquí es cómo guardar las fuentes del tema:
- Primero, aplique el tema personalizado a un proyecto Storyline.
- Vaya a la ficha Diseño de la cinta de opciones, haga clic en Fuentes y seleccione Crear nuevas fuentes de tema en la parte inferior de la lista.
- Aparecerá el editor de fuentes y las fuentes predeterminadas coincidirán con las del tema actual. Ajustarlos si quieres.
- Dale un nombre a tu tema y haz clic en Guardar .


