Storyline 360: disparador de salto a tiempo
Artículo actualizado el
Este artículo se aplica a:
Crea interacciones únicas y proporciona a los alumnos nuevas formas de navegar mediante activadores que saltan a diferentes momentos o puntos de referencia en la línea de escala de tiempo. Por ejemplo, puede proporcionar a los alumnos una lista de temas tratados en un video y, a continuación, utilizar activadores de salto a tiempo para ir directamente al punto donde comienza cada tema.
Crear desencadenadores de salto a tiempo
Los disparadores de salto a tiempo son divertidos de usar y fáciles de crear. Siga estos sencillos pasos.
Paso 1: Seleccione la acción
Cree un nuevo accionador y seleccione la acción Saltar al tiempo/punto de referencia.
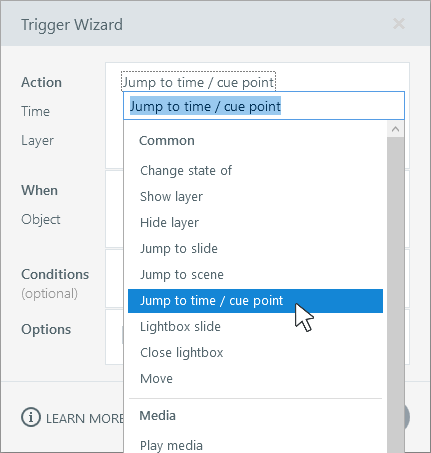
Paso 2: Elegir una hora
Decide dónde quieres saltar. Puede saltar a:
- Un código de tiempo específico (por ejemplo, 21,52 segundos)
- Un punto de referencia que ha añadido a la escala de tiempo
- Un número específico de segundos hacia adelante (por ejemplo, +10) o hacia atrás (por ejemplo, -10)
- El inicio de la escala de tiempo
- El final de la escala de tiempo

Paso 3: Seleccione una capa
De forma predeterminada, el accionador controla la línea de tiempo de la capa actual. Sin embargo, puede controlar cualquier capa visible de la diapositiva.
Cada capa tiene su propia línea de escala de tiempo independiente, por lo que si desea controlar más de una línea de tiempo simultáneamente, debe crear un accionador de salto a tiempo para cada capa.
Tenga en cuenta que los desencadenadores de salto a tiempo solo pueden afectar a las capas visibles. Si estás apuntando a otra capa, asegúrate de que esté visible cuando se active el desencadenador.
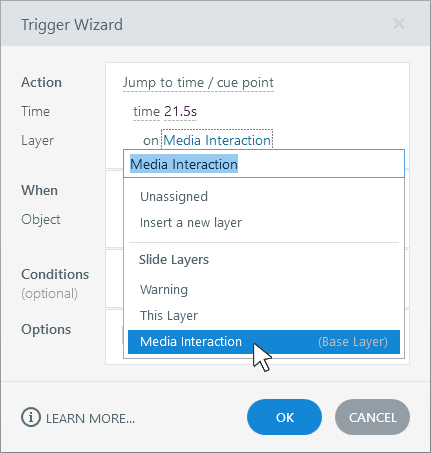
Paso 4: Decida cuándo se dispara el disparador
Elija el evento que ejecuta el desencadenador de salto a tiempo, por ejemplo, cuando el usuario hace clic en un botón.
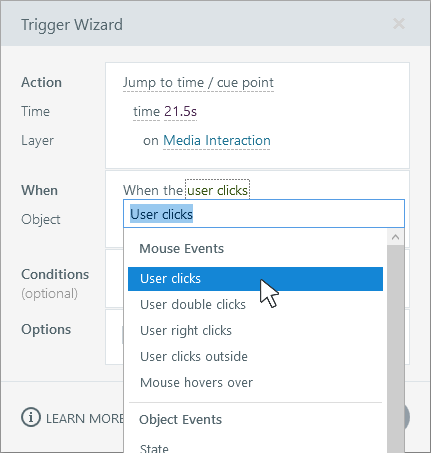
Paso 5: Agregar condiciones (opcional)
Si solo desea que el accionador se active cuando se cumplan determinados criterios, agregar una o más condiciones. Por ejemplo, puede que desee que el accionador funcione sólo cuando una variable tiene un valor específico o cuando un objeto tiene un estado específico. Obtenga más información sobre la creación y administración de condiciones de accionador.
Paso 6: Reproducir o pausar la línea de tiempo (opcional)
Finalmente, decida qué quiere pasar con la línea de escala de tiempo después de saltar a la nueva posición. Tienes tres opciones.
|
Si quieres... |
Haz esto... |
|
Permitir que la línea de tiempo mantenga su estado actual: continúe la reproducción o permanezca en pausa |
No marque la casilla de verificación opcional. |
|
Forzar la escala de tiempo para reproducir |
Marque la casilla de verificación opcional y seleccione Reproducir escala de tiempo. |
|
Forzar la escala de tiempo para que se detenga |
Marque la casilla de verificación opcional y seleccione Pausar escala de tiempo. |
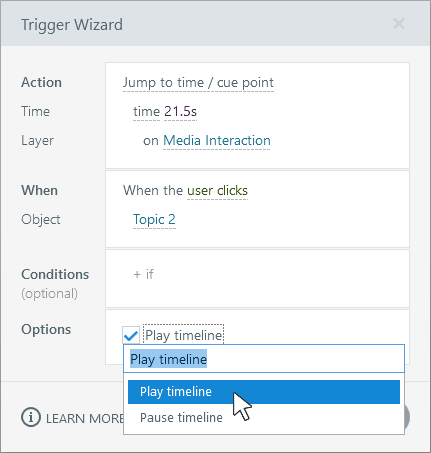
Probar una interacción de muestra
¿Quieres ver los desencadenadores de salto a tiempo en acción? Echa un vistazo a este ejemplo. Utiliza desencadenadores para saltar a marcadores de temas en un video. También hay botones personalizados que saltan hacia atrás y hacia adelante 10 segundos a la vez.
Si desea explorar el archivo del proyecto para ver cómo se configuran los desencadenadores, haga clic en el enlace de descarga situado en la esquina superior derecha de la interacción.
Consejo profesional: Hay un punto clave que cubre el video para mantenerlo sincronizado con la barra de búsqueda.



