Storyline 360: Mejoras en el ajuste automático de texto
Artículo actualizado el
Este artículo se aplica a:
Storyline 360 te ofrece más formas de administrar los elementos del texto, un control más preciso sobre el texto y opciones para hacer que el texto sea más accesible. Además, puedes elegir cómo Storyline 360 gestiona el texto que no se ajusta a su cuadro delimitador: dejar que se desborde o agregar una barra de desplazamiento.
Acceder al conocimiento es clave para el éxito de todos los alumnos. El texto es un elemento de uso común en los cursos de cursos de e-learning para transmitir conocimientos y explicar conceptos. Permite a los alumnos comprender temas, establecer conexiones y desarrollar ideas. El texto hace que el contenido sea perceptible para todos, independientemente de sus capacidades. Por lo tanto, la información basada en texto debe ser legible y accesible para todos los alumnos. Ahí es donde entran en juego las mejoras en el ajuste automático del texto.
¿Curioso? Consulte los detalles a continuación.
- Mayor control
- Manejo de desbordamientos
- Más precisión
- Proceso de trabajo más rápido
- Legibilidad mejorada
- Compatibilidad
- Cronología de los cambios en Autofit
Mayor control
Anteriormente, podías crear elementos de texto que no se ajustaran, permitían que el texto desbordara su cuadro delimitador y reducir el texto para que quepa. Además, no había una forma intuitiva de crear elementos de texto con un tamaño fijo sin reducir el texto y dificultar la lectura de los alumnos.
Las mejoras en el ajuste automático del texto permiten tener un control total sobre el texto, por ejemplo, conservar el tamaño de fuente preferido y evitar que se reduzca automáticamente. Ahora hay tres opciones de ajuste automático para administrar los elementos de texto:
- Amplíe el ancho. Seleccione esta opción para desactivar el ajuste de texto y permitir que el ancho del cuadro de texto se expanda para incluir texto.
- Amplíe la altura. Seleccione esta opción para activar el ajuste de texto y permitir que la altura del cuadro de texto se expanda para dar cabida al texto. (El ancho del cuadro de texto es fijo).
- Tamaño fijo. Seleccione esta opción para bloquear un cuadro de texto con un tamaño fijo. Cuando está bloqueado, puedes agregar una barra de desplazamiento al texto que no quepa o que se desborde, como se muestra a continuación.
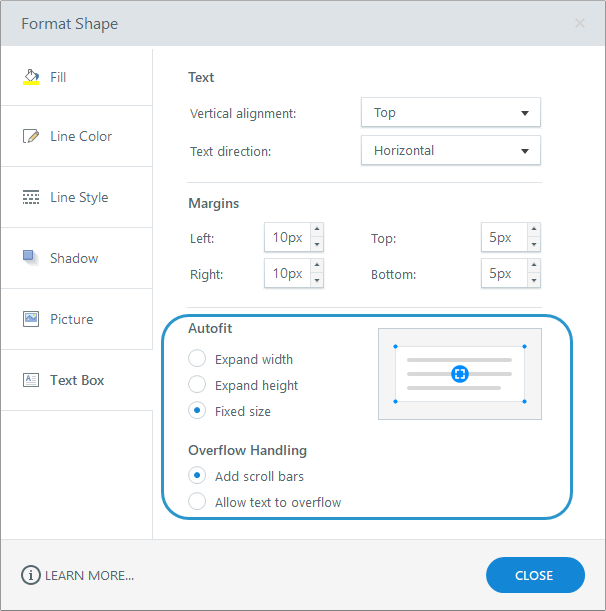
Los ajustes de ajuste automático se excluyen mutuamente. Puede mostrar entre las tres opciones para ver los diferentes modos de ajustar el texto, pero solo puede elegir uno.
Echa un vistazo a esta imagen de antes y después para ver la diferencia.
|
Antes |
Después |
 Configuración tradicional Reducir texto en caso de desbordamiento |  Nueva configuración de tamaño fijo con barras de desplazamiento habilitadas |
Manejo de desbordamientos
A partir de agosto de 2021, podrás elegir cómo gestiona Storyline 360 el texto que no se ajuste a su cuadro delimitador: dejar que se desborde o agregar una barra de desplazamiento.
La actualización de los proyectos permite que el texto se desborde de forma predeterminada, preservando el comportamiento de ajuste automático heredado. Sin embargo, puede agregar barras de desplazamiento a objetos de texto individuales de tamaño fijo en cualquier momento. Simplemente selecciona el objeto de texto y elige la opción de desbordamiento para añadir barras de desplazamiento, como se muestra arriba.
Recomendamos habilitar las barras de desplazamiento para que todos los alumnos tengan una mejor experiencia al utilizar texto accesible.
Más precisión
Anteriormente, no se podían establecer las dimensiones exactas de los cuadros de texto. Incluso si hacías clic en un cuadro de texto y lo arrastrabas hasta su tamaño preferido, cambiaría su tamaño hasta alcanzar la altura de la primera línea de texto tan pronto como empezaras a escribir. Gracias a las mejoras en el ajuste automático del texto, tienes un control preciso sobre el tamaño del cuadro de texto.
Además, Storyline 360 gestiona mejor el desbordamiento de texto. Esto significa que el texto no se desbordará ni se encogerá, por lo que puedes controlar cómo cabe dentro de su cuadro.
Otra ventaja es que obtiene una visión más precisa del aspecto que tendrá el texto en la salida publicada, lo que le da la seguridad de que se mostrará tal y como estaba previsto desde el principio.
Proceso de trabajo más rápido
Resulta frustrante cuando las modificaciones simples llevan mucho tiempo. Las mejoras en el ajuste automático del texto proporcionan una experiencia más fluida a la hora de gestionar el texto, de modo que puede lograr más en menos tiempo.
Cambia cualquier elemento de texto entre las tres opciones de ajuste automático con un solo clic. Solo tienes que hacer clic en el indicador situado en la parte inferior derecha de la caja.
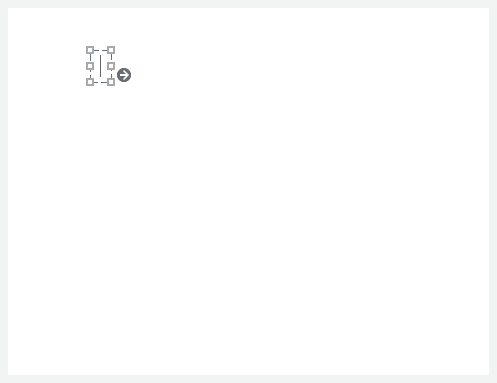
También puede cambiar la configuración de ajuste automático de texto para varios elementos de texto desagrupados a la vez. Simplemente seleccione los que desee actualizar y haga clic con el botón derecho en cualquier elemento y, a continuación, seleccione Formatear forma y elija una de las opciones de ajuste automático.
Legibilidad mejorada
El texto accesible es texto HTML y los distintos navegadores tratan el texto HTML de forma diferente. Como resultado, es posible que haya variaciones en el espaciado entre líneas y personaje en los distintos navegadores, incluso cuando los alumnos no cambien las propiedades del texto. Por ejemplo, algunos navegadores agregar un espacio adicional, por lo que los alumnos pueden ver barras de desplazamiento inesperadas en algunos elementos de texto, como los títulos de las diapositiva.
Las mejoras en el ajuste automático del texto muestran dónde pueden aparecer esas barras de desplazamiento en la salida publicada, de modo que puede eliminarlas antes de que los alumnos las vean. Simplemente amplíe la altura del elemento de texto o cambie mostrar configuración de ajuste automático de ancho expandido, como se muestra a continuación.
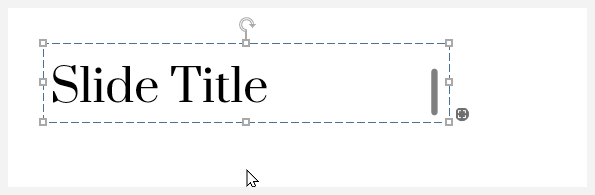
Otra forma de evitar las barras de desplazamiento y dejar más espacio para el diseño es utilizar un tamaño de diapositiva más grande. Recomendamos utilizar el tamaño de diapositiva de 960 x 540 píxeles preestablecido o superior.
Por el contrario, las barras de desplazamiento pueden mejorar la legibilidad al evitar que el texto se reduzca como lo hacía anteriormente. Esto resulta especialmente útil para las referencias variables que aumentan la longitud del texto y para los alumnos que utilizan texto accesible para aumentar el tamaño de la fuente y el interlineado.
Compatibilidad
Instala la actualización del 3 de abril de 2023 de Storyline para restablecer la compatibilidad con Storyline 360. Puedes abrir, editar y publicar archivos de proyectos de Storyline 360 que utilicen mejoras de ajuste automático del texto en Storyline 3. Sin embargo, no puedes actualizar el texto de los archivos del proyecto de Storyline 3.
Para obtener más información sobre la compatibilidad, consulta este artículo.
Cronología de los cambios en Autofit
Las mejoras en el ajuste automático del texto han evolucionado con el tiempo en función de los comentarios de los clientes. Consulte la escala de tiempo a continuación para ver la historia completa.
mayo de 2021
En la actualización de mayo de 2021, introdujimos mejoras en el ajuste automático del texto en Storyline 360. Se habilitaron de forma predeterminada para proyectos nuevos y los proyectos existentes se podían actualizar.
junio de 2021
En la actualización de junio de 2021, aumentamos el tamaño predeterminado de las diapositiva en pantalla panorámica (16:9) de 720 x 405 a 960 x 540, lo que te da más espacio para trabajar y reduce las barras de desplazamiento inesperadas en los objetos de texto.
julio de 2021
Si bien estas mejoras son necesarias para garantizar que todos los alumnos puedan acceder al texto y leerlo, los clientes nos dijeron que la nueva configuración de ajuste automático tuvo un impacto negativo en su experiencia de creación. A veces, aparecían barras de desplazamiento inesperadas debido a que los objetos de texto tenían líneas, personajes u otros elementos adicionales que sobrepasaban los límites o los márgenes de la forma. Somos conscientes de que habilitar las mejoras de ajuste automático del texto de forma predeterminada suponía un trabajo adicional para los autores.
Por lo tanto, a partir de la actualización de julio de 2021, las mejoras de ajuste automático del texto están deshabilitadas de forma predeterminada para los proyectos nuevos y existentes (excepto los proyectos que ya tienen la configuración mejorada).
Puede actualizar los proyectos en cualquier momento para utilizar las mejoras del ajuste automático del texto y mejorar la accesibilidad. Las mejoras de ajuste automático de texto no se pueden desactivar una vez activadas. Sin embargo, puede importar las diapositivas a un nuevo archivo de proyecto para volver a la configuración de ajuste automático anterior, ya que las mejoras del ajuste automático del texto están deshabilitadas de forma predeterminada en los proyectos nuevos.
agosto de 2021
Cuando se actualizaba un proyecto, aparecían barras de desplazamiento para el texto que no se ajustaba a su cuadro delimitador de forma predeterminada. Esto evitó que el texto se redujera, como ocurría anteriormente, y ayudó a los alumnos que utilizan texto accesible a aumentar el tamaño de la fuente y el interlineado. Gracias a los comentarios de los clientes, nos enteramos de que añadir barras de desplazamiento de forma predeterminada suponía más trabajo para los autores.
A partir de la actualización de agosto de 2021, puedes elegir cómo gestiona Storyline 360 el texto que no se ajusta a su cuadro delimitador: dejar que se desborde o agregar una barra de desplazamiento. Al actualizar los proyectos, el texto se desborda de forma predeterminada y puedes agregar barras de desplazamiento a objetos de texto individuales de tamaño fijo en cualquier momento. Simplemente selecciona el objeto de texto y elige la opción de desbordamiento para añadir barras de desplazamiento.


