Storyline 360: Transcripciones de vídeo
Artículo actualizado el
Este artículo se aplica a:
Optimice su flujo de trabajo de accesibilidad con transcripciones de video.
A partir de la actualización de abril de 2023, Storyline 360 genera automáticamente transcripciones de video sincronizadas a partir de subtítulos opcionales. Las transcripciones no solo benefician a alumnos sordos o con problemas de audición, sino que también ayudan a cualquier persona que necesite aprender en un entorno ruidoso, prefiera leer o utilice una pantalla en braille.
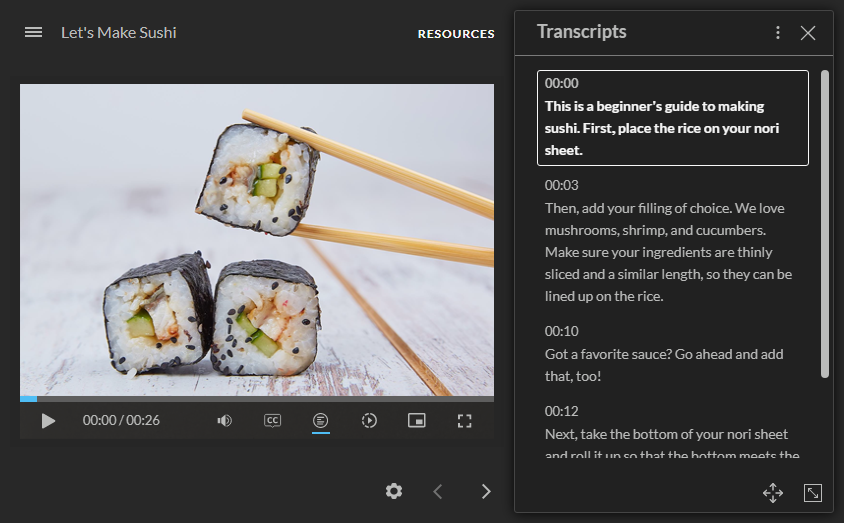
Genere y habilite transcripciones de vídeo
Genere transcripciones y active el botón de transcripción al mismo tiempo. Añada subtítulos opcionales a los archivos de video como de costumbre y, a continuación, active los controles de video accesibles. ¡Eso es!
Detalles:
- Las transcripciones se generan a partir de subtítulos de video. Para cambiar el texto de la transcripción, edita el texto del título. A continuación, la transcripción se actualiza automáticamente para que coincida con los subtítulos actualizados.
- La fuente y el tamaño de fuente que selecciones para todos los elementos del reproductor también se aplican al texto de la transcripción.
- Los vídeos reproductor sitio web utilizan sus propios controles y funciones de reproducción, que pueden incluir transcripciones o no.
- Las transcripciones de vídeo no son compatibles con vídeos en imágenes de 360°.
Ver transcripciones de vídeo
Los alumnos ven la transcripción de un video haciendo clic en el botón de transcripción de los controles de video accesibles, como se muestra a continuación. Para ocultar la transcripción, vuelven a hacer clic en el botón.

- Desplazamiento automático: de forma predeterminada, transcribe el desplazamiento automático a medida que se reproduce el video. Los alumnos pueden revisar la transcripción y continuar con el desplazamiento automático haciendo clic en Reanudar el desplazamiento automático. Para deshabilitar el desplazamiento automático, hacen clic en los puntos suspensivos verticales () de la esquina superior derecha y desmarcan la casilla.
- Mostrar marcas de tiempo: de forma predeterminada, se muestra la hora que indica el punto exacto en el que el texto de la transcripción se alinea con el video. Para ocultar las marcas de tiempo, hacen clic en los puntos suspensivos verticales () de la esquina superior derecha y desmarcan la casilla.
- Mover: hay dos maneras de mover la transcripción a una ventana flotante. Los alumnos pueden hacer clic en la flecha de cuatro puntas situada en la esquina inferior derecha o pasar el ratón por encima de la zona superior de la ventana de transcripción y, a continuación, arrastrarla a donde quieran.
- Cambiar el tamaño: hay dos formas de cambiar el tamaño de la ventana de transcripción. Los alumnos pueden hacer clic en el controlador de cambio de tamaño de la esquina inferior derecha o pasar el ratón por encima de los bordes de la ventana de transcripción y, a continuación, arrastrarla hasta las dimensiones que deseen.
Consejos profesionales:
- La velocidad de reproducción también establece la velocidad de desplazamiento automático, lo que permite a los alumnos controlar el ritmo.
- Estas prácticas recomendadas pueden ayudarte a mejorar aún más la accesibilidad de los video.
Compatibilidad
Los controles de video accesibles, incluidas las transcripciones de los video, son exclusivos del estilo de reproductor moderno de Storyline 360 a partir de abril de 2023. Puedes abrir, editar y publicar proyectos con transcripciones de video en Storyline 3 y versiones anteriores de Storyline 360.
Ten en cuenta que las versiones anteriores de Storyline 360 no incluían el botón de transcripción en los controles de video accesibles, y el reproductor vuelve al estilo clásico y a los controles de video tradicionales de Storyline 3.
Más información sobre la compatibilidad.
Tus comentarios
Estamos recopilando comentarios e ideas mientras planificamos la siguiente fase de las transcripciones de los video. Cuéntanos cómo podemos hacer que sea más útil para ti y tus alumnos.


