Articulate Replay y Peek 360 requieren de aceleración de video por hardware para ejecutarse.
Artículo actualizado el
Este artículo se aplica a:
Articulate Replay y Peek 360 requieren la aceleración por hardware de video DirectX 9.0c. 3D. La mayoría de los equipos modernos lo incluyen, pero puede estar desactivado. Te mostramos cómo solucionarlo.
Si usas una PC con Microsoft Windows...
- Presiona la tecla Windows +R para abrir el cuadro de diálogo Ejecutar .
- Escribe dxdiag y haz clic en Aceptar.
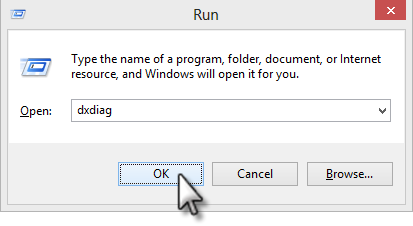
- Cuando se te pregunte si deseas permitir que el sistema compruebe los controladores, haz clic en Sí.
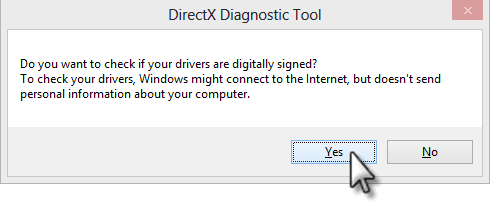
- Cuando aparezca la Herramienta de diagnóstico de DirectX, selecciona la pestaña Pantalla . (Si hay más de una, selecciona Pantalla 1.)
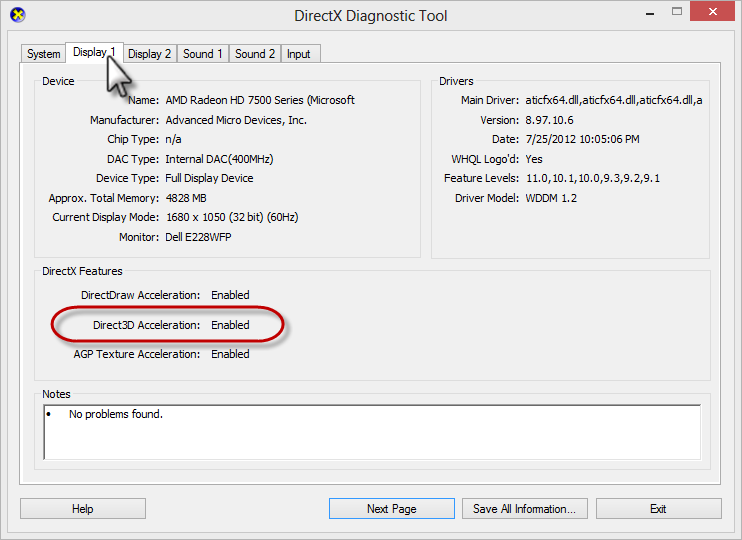
- Comprueba el estado de Aceleración Direct3D.
- Habilitado: Si está habilitado y aun así Replay o Peek 360 no se abren, haz clic en Guardar la información (en la parte inferior de la ventana). Guarda el archivo y envíanoslo para que lo revisemos.
- Deshabilitado: Si está deshabilitado, haz clic en el botón Habilitar que está junto y prueba de nuevo Replay o Peek 360.
- No disponible: Si no está disponible, significa que el controlador de video es obsoleto o que tu equipo no utiliza una tarjeta de video DirectX 9.0c. Haz clic en Guardar la información (en la parte inferior de la ventana). Guarda el archivo y envíanoslo para que lo revisemos.
Si usas una máquina virtual...
La aceleración de gráficos en 3D suele estar deshabilitada en las máquinas virtuales. Una vez que la habilites, Replay o Peek 360 funcionarán correctamente.
Las instrucciones para habilitar los gráficos en 3D son diferentes según el tipo de máquina virtual. A continuación, incluimos las instrucciones para algunas de las máquinas virtuales más comunes. Si la tuya no aparece en la lista, consulta la documentación para ver los pasos exactos que debes seguir.
- Cierra la máquina virtual.
- Inicia Parallels (no una máquina virtual, sino la aplicación en sí).
- Selecciona la máquina virtual que deseas editar y, a continuación, ve al menú Máquina virtual y haz clic en Configurar.
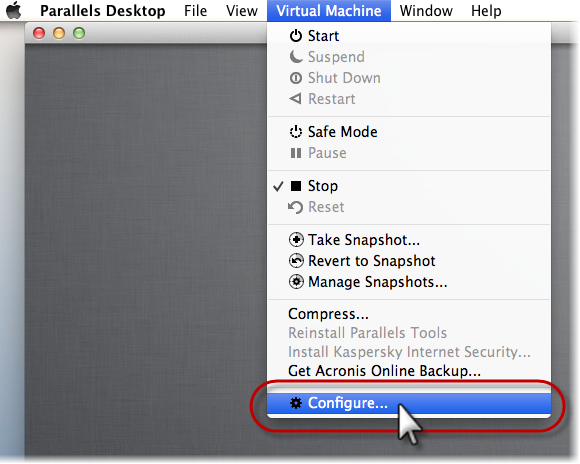
- Ve a la pestaña Hardware ubicada en la parte superior de la pantalla y selecciona Video en la columna izquierda.
- Haz clic en el candado de la esquina inferior izquierda para habilitar la edición y marca el cuadro Habilitar aceleración en 3D.
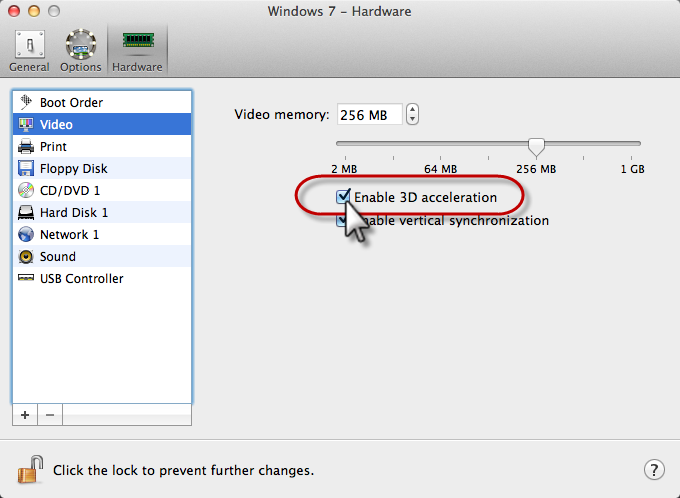
- Haz clic en el candado para guardar los cambios y vuelve a probar Replay o Peek 360.
- Cierra la máquina virtual.
- Inicia VMware Player (no una máquina virtual, sino el reproductor en sí). (Para encontrarlo, ve a Inicio > Programas).
- Selecciona una máquina virtual de la lista y haz clic en Editar configuración de máquina virtual.
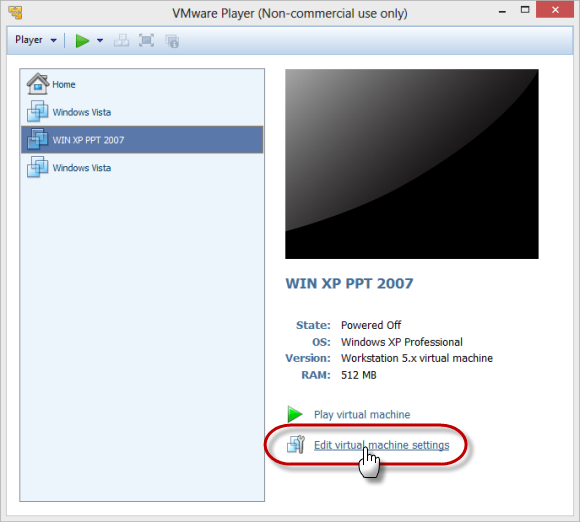
- En la pestaña Hardware , selecciona Pantalla en la columna izquierda y marca el cuadro Acelerar gráficos en 3D que está a la derecha.
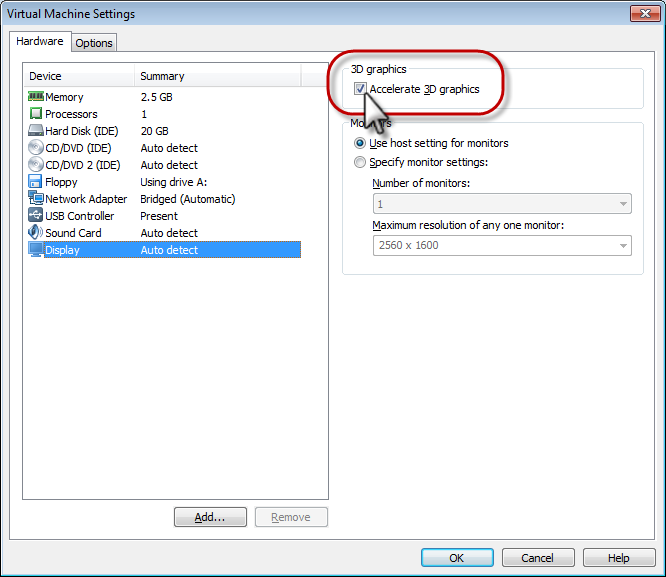
- Haz clic en Aceptar, y vuelve a probar Replay o Peek 360.
Si la máquina virtual no tiene las opciones Pantalla o Acelerar gráficos en 3D, prueba lo siguiente:
- Cierra la máquina virtual.
- Ve a la carpeta donde están guardados los archivos de la máquina virtual.
- Abre el archivo *.vmx que inicia la máquina virtual en un editor de textos, como el Bloc de notas.
- Agrega la siguiente línea de texto al final del archivo:
mks.enable3d = "TRUE" - Guarda y cierra el archivo y, a continuación, vuelve a probar Replay o Peek 360.


