Storyline 360: Mejoras de edición de objetos.
Artículo actualizado el
Este artículo se aplica a:
Es más fácil que nunca medir el tamaño y la posición de los objetos con una precisión de píxeles perfecta en Storyline 360. Diseña increíbles cursos rápidamente con las siguientes mejoras del flujo de trabajo. Mira este video de demostración y luego consulta los detalles a continuación.
- Edita objetos de forma rápida y precisa con indicaciones visuales nuevas.
- Ajusta la colocación de objetos con los controles de cinta de opciones ampliadas.
- Alinea objetos fácilmente con más puntos de ajuste.
- Diseña diapositivas perfectas con cuadrículas mejoradas, guías y reglas.
- Trabaja con mayor rapidez con teclas de acceso rápido actualizadas.
- Edita varios objetos al mismo tiempo.
- Edita objetos agrupados de manera predecible.
Edita objetos de forma rápida y precisa con indicaciones visuales nuevas.
Al mover, cambiar el tamaño y girar los objetos obtendrás indicaciones visuales que se actualizan en forma dinámica con las dimensiones, las coordenadas y los valores de rotación exactos de los objetos.
|
Ancho x alto |
Coordenadas X, Y |
Grado de rotación |
 |
 |
 |
Ajusta la colocación de objetos con los controles de cinta de opciones ampliadas.
Las coordenadas X e Y de un objeto seleccionado aparecerán en la cinta de opciones de Storyline para que puedas cambiar su posición rápidamente y con precisión sin tener que abrir la ventana Tamaño y posición.
Los botones de alineación se muestran en la cinta de opciones para agilizar el acceso.
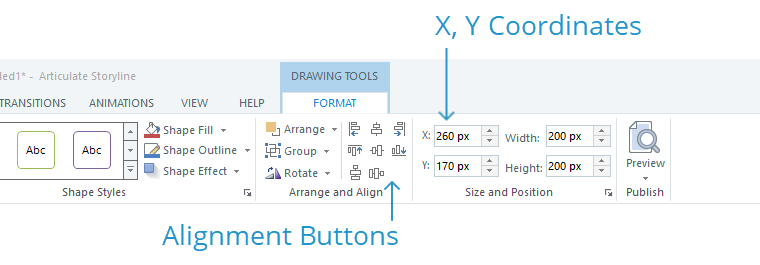
Alinea objetos fácilmente con más puntos de ajuste.
Hay más puntos de ajuste cuando creas nuevos objetos y editas los objetos existentes. Los puntos de ajuste son más claros y fáciles de ver. Por lo tanto, es mucho más fácil alinear objetos con otros elementos de la diapositiva.
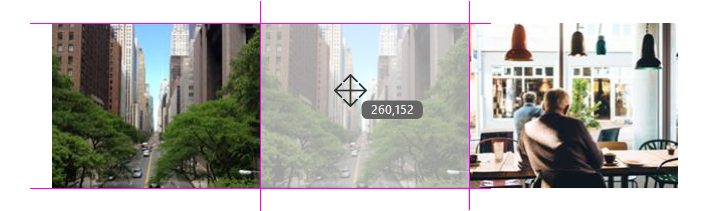
Diseña diapositivas perfectas con cuadrículas mejoradas, guías y reglas.
La cuadrícula, las guías y las reglas ahora son aún más útiles para diseñar diapositivas perfectas.
Cuadrícula
Los objetos ya no se ajustan a la cuadrícula de manera predeterminada, lo que te ofrece una mayor precisión cuando desplazas objetos. Las teclas de flecha ahora desplazan objetos 1 píxel a la vez en forma predeterminada.
Aún puedes ajustar los objetos a la cuadrícula si prefieres. Ve a la opción Vista , en la cinta de opciones, haz clic en Cuadrícula y guíasy marca la casilla Ajustar los objetos a la cuadrícula.
Guías
Ahora, hay cuatro guías predeterminadas en lugar de dos. Crear más guías ahora es más fácil que nunca. Usa cualquiera de estos métodos:
- Haz doble clic en una regla para crear una nueva guía en ese punto.
- Haz clic en una regla y arrástrala para crear una nueva guía.
- Haz clic derecho en la diapositiva donde deseas que aparezca una guía nueva y luego elige una de las opciones de guía.
- Presiona la tecla Ctrl mientras arrastras una guía existente para crear una nueva.
Las guías son seleccionables, por lo que tendrás más control cuando las coloques en la diapositiva. Haz clic en una guía para seleccionarla. Se pondrá azul. A continuación, usa las teclas de flecha para moverla.
Puedes bloquear guías en su lugar para no moverlas accidentalmente. Ve a la opción Vista , en la cinta de opciones, haz clic en Cuadrícula y guíasy marca la casilla Bloquear guías.
Reglas
Las reglas ahora miden píxeles en lugar de pulgadas, por lo que calcular en dónde se deben colocar las guías y objetos de la diapositiva es mucho más fácil.
Ahora puedes usar las reglas para crear nuevas guías. Simplemente haz doble clic en una regla o haz clic y arrastra el puntero desde una regla. Consulta la sección anterior para obtener más detalles.
Trabaja con mayor rapidez con teclas de acceso rápido actualizadas.
Estas teclas de acceso rápido son más eficaces y predecibles al editar objetos.
|
Shift + arrastrar |
La tecla Shift ahora limita una operación si presionas antes o después de comenzar a arrastrar un objeto, el controlador de tamaño o un controlador de giro. Por ejemplo, puedes arrastrar una línea para alargarla y luego presionar la tecla Shift para evitar que gire mientras ajustas su tamaño. O bien, puedes arrastrar un objeto para moverlo y, a continuación, presionar la tecla Shift para hacer que se mueva solo en una trayectoria recta horizontal o vertical. |
|
Ctrl + Shift + arrastrar |
Esto duplica el objeto seleccionado y lo mueve en una trayectoria recta horizontal o vertical. |
|
Ctrl + flecha |
Mueve el objeto seleccionado. Si la característica de Ajustar a la cuadrícula está desactivada (la configuración predeterminada), Ctrl + flecha desplaza el objeto por el número de píxeles en la configuración de la cuadrícula. El valor predeterminado es 8 píxeles. Si está activada la característica Ajustar a la cuadrícula, entonces usa Ctrl + flecha para desplazar el objeto 1 píxel a la vez. |
|
Ctrl + Shift + flecha |
Ajusta el tamaño del objeto seleccionado. Si la característica de Ajustar a la cuadrícula está desactivada (la configuración predeterminada), Ctrl + Shift + flecha ajusta el tamaño del objeto por el número de píxeles en la configuración de la cuadrícula. El valor predeterminado es 8 píxeles. Si está activada la característica Ajustar a la cuadrícula, entonces usa Ctrl + Shift + flecha para ajustar el ancho o alto del objeto 1 píxel a la vez. |
|
Ctrl + Shift + D |
Cuando copias y pegas un objeto, es posible que esté desplazado algunos píxeles hacia abajo y hacia la derecha del objeto original. Ahora puedes presionar Ctrl + Shift + D cuando necesites pegar una copia en el mismo lugar que el objeto original. |
Edita varios objetos al mismo tiempo.
Editar varios objetos al mismo tiempo es más rápido y más intuitivo. Por ejemplo, puedes seleccionar varios objetos, ingresar las coordenadas X e Y en la cinta de opciones y los objetos seleccionados se moverán a la misma posición de la diapositiva al mismo tiempo.
Edita objetos agrupados de manera predecible.
Hemos realizado varias mejoras en los objetos agrupados para que sean más fáciles de editar.
- Los objetos en grupo modifican su escala proporcionalmente al cambiar el tamaño del grupo.
- Los objetos en un grupo se ajustan a las guías y a otros objetos del mismo modo que cuando no están agrupados.
- Los objetos de un grupo se pueden mover por separado sin afectar a la posición de otros objetos en el grupo.
- Cuando un objeto agrupado se gira y se desagrupa, los objetos desagrupados conservan la misma rotación que tenía el objeto agrupado.
- Deshacer y rehacer acciones en objetos agrupados es predecible y coherente.


