Articulate 360 Teams : comment importer les utilisateurs de votre équipe en une seule fois
Dernière mise à jour de l’article le
Cet article s'applique à :
Bonne nouvelle, abonnés à Articulate 360 Teams ! Vous pouvez importer tous vos utilisateurs en une seule fois plutôt que de les inviter un par un. Il suffit d'ajouter leurs adresses e-mail dans une seule colonne d'un fichier CSV et de télécharger le fichier sur votre compte. Voici comment procéder :
- Créez un fichier CSV avec les adresses e-mail de vos utilisateurs
- Envoyer le fichier CSV sur votre compte Articulate 360 Teams
Créez un fichier CSV avec les adresses e-mail de vos utilisateurs
Tout d'abord, vous devez créer un fichier CSV répertoriant les adresses e-mail de vos utilisateurs. Une méthode simple consiste à répertorier les adresses e-mail dans un éditeur de texte, tel que le Bloc-notes, puis à les enregistrer avec une extension de fichier CSV. Vous devez définir le type de fichier sur Tous les types avant de l'enregistrer.
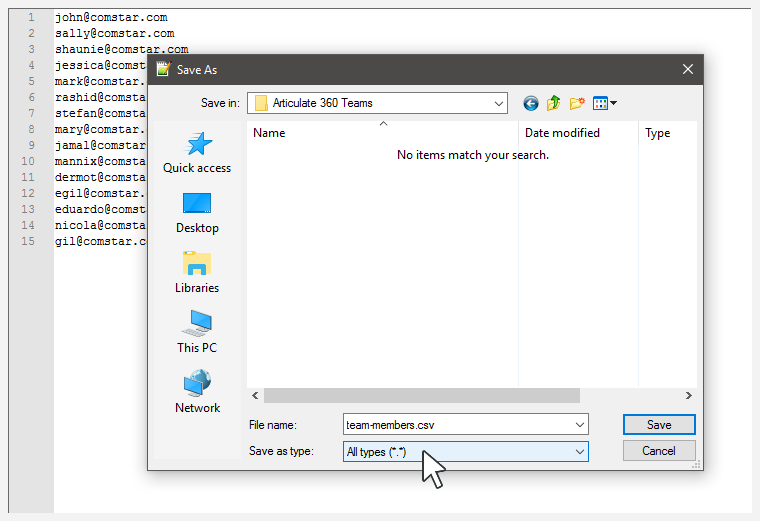
Une autre méthode consiste à ajouter les adresses e-mail à la première colonne d'une feuille de calcul Excel, puis à enregistrer la feuille de calcul sous forme de fichier CSV (séparé par des virgules). (Excel peut vous avertir que certaines fonctionnalités ne fonctionneront pas dans un fichier CSV et vous demander de confirmer que vous souhaitez continuer à utiliser ce format de fichier. Cliquez sur Oui.)
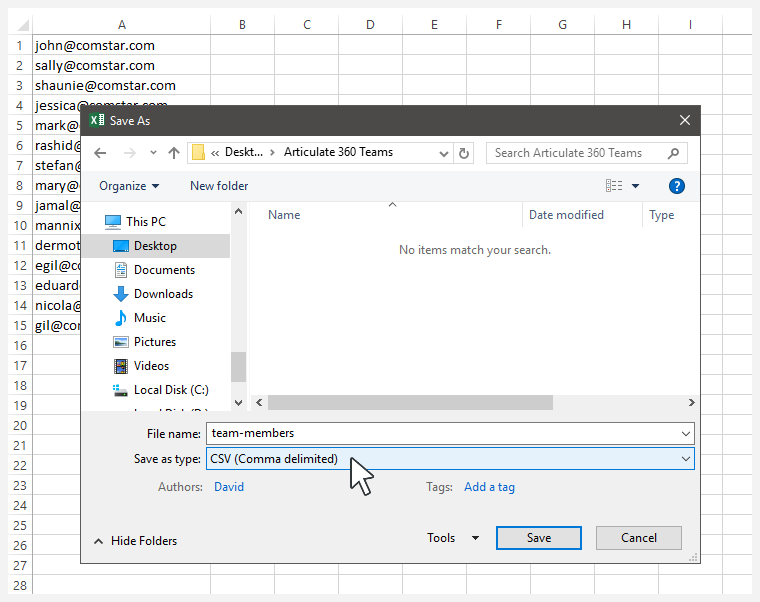
Voici quelques conseils pour travailler avec des fichiers CSV :
- Si vous avez plus de 250 utilisateurs, nous vous recommandons de diviser votre liste en deux fichiers CSV ou plus. Le traitement d'une liste de plus de 250 adresses e-mail peut être lent et peut expirer.
- Si vous incluez accidentellement des adresses e-mail dupliquées, Articulate 360 ignorera les doublons et n'invitera les utilisateurs dupliqués qu'une seule fois.
Envoyer le fichier CSV sur votre compte Articulate 360 Teams
- Connectez-vous à la console de gestion de votre compte et cliquez sur Gérer l'équipe sur le côté gauche de l'écran.
- Cliquez sur l'onglet Sièges sous le nom de votre équipe.
- Cliquez ensuite sur Envoyer un fichier CSV, accédez à votre fichier CSV, puis cliquez sur Envoyer.
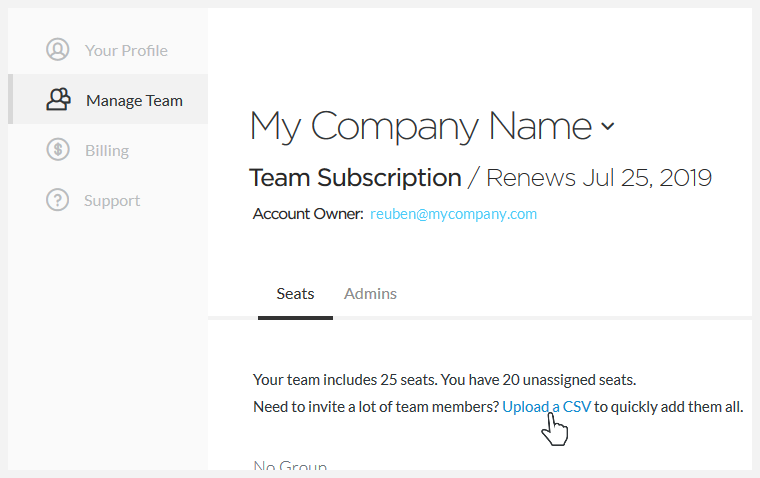
Après avoir chargé un fichier CSV, vous verrez une page de résultats indiquant quels utilisateurs ont été invités, ceux qui ne l'ont pas été et tout ce qui ne semble pas être une adresse e-mail valide.

Voici quelques conseils pour importer des utilisateurs :
- Si vous importez un nombre d'utilisateurs supérieur au nombre de sièges disponibles pour votre équipe, les premiers utilisateurs traités obtiendront les postes disponibles. Les autres utilisateurs ne seront pas invités. Vous le verrez sur la page des résultats après avoir chargé votre fichier CSV.
- Si vous avez organisé vos utilisateurs en groupes, vous devez disposer de postes non attribués dans la section « Aucun groupe » en haut de la page de gestion des postes pour pouvoir importer des utilisateurs. Dans le cas contraire, vous verrez un message d'erreur (aucun siège disponible) lorsque vous importez votre fichier CSV. Si vous avez des postes non attribués dans d'autres groupes, vous pouvez les déplacer vers « Aucun groupe », puis importer votre fichier CSV.
- Articulate 360 ignorera tout ce qui n'est pas formaté comme une adresse e-mail valide, comme les lignes d'en-tête ou les adresses e-mail mal formées. Vous les verrez sur la page des résultats après avoir chargé votre fichier CSV.


