Engage 360 : utilisation des propriétés d'interaction
Dernière mise à jour de l’article le
Cet article s'applique à :
Dans ce tutoriel, nous allons apprendre à utiliser les propriétés d'activité interactive dans Engage 360 pour contrôler le mode de lecture, les couleurs des thèmes, les effets sonores, les polices, les paramètres de qualité, la taille de l'activité interactive, etc.
Regardez cette vidéo de démonstration, puis suivez les activités ci-dessous pour vous entraîner.
Activités de pratique :
- Changer le mode de lecture
- Ajuster les propriétés spécifiques à l'interaction
- Choisissez les couleurs du thème
- Modifier le style d'animation, le style de Contour multimédia, les effets sonores et les polices
- Personnalisation des paramètres de qualité
- Modifier la taille de l'interaction
Activité d'entraînement : Changer le mode de lecture
Vous pouvez choisir parmi trois modes de lecture pour votre activité interactive publiée.
|
Interactif |
Les apprenants sont libres de naviguer dans l'activité interactive dans n'importe quel ordre. |
|
Linéaire |
Les apprenants doivent naviguer dans l'activité interactive dans l'ordre du début à la fin. |
|
Présentation |
L'activité interactive progresse automatiquement dans l'ordre du début à la fin sans aucune intervention des apprenants. |
- Ouvrez Comstar Real Estate .intr à partir de vos fichiers de pratique.
- Cliquez sur Propriétés de l'interaction sur le ruban.
- Sélectionnez l'onglet Lecture sur le côté gauche de la fenêtre qui s'ouvre.
- Choisissez un mode de lecture différent, puis cliquez sur OK.
- Prévisualisez votre activité interactive pour voir comment elle se comporte.
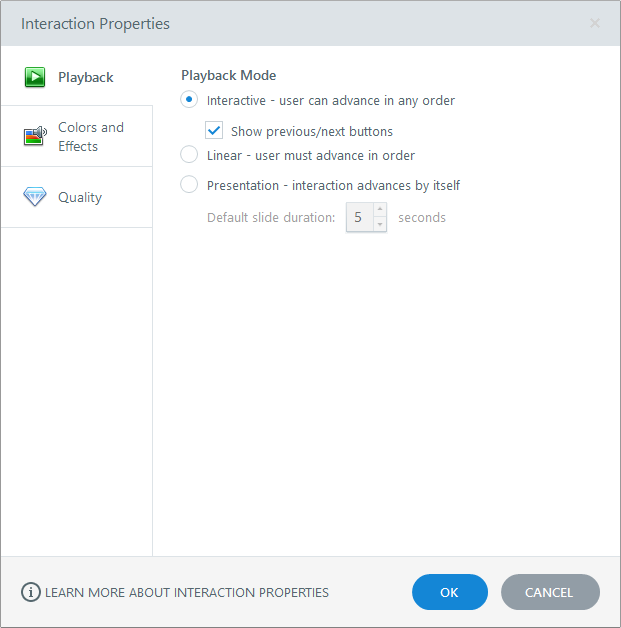
Pour en savoir plus sur les modes de lecture, consultez ce guide de l'utilisateur.
Activité d'entraînement : Ajuster les propriétés spécifiques à l'interaction
La plupart des types d'activité interactive possèdent au moins une propriété spécifique à ce type. Par exemple, l'activité interactive avec une image à onglets possède des propriétés pour la taille et le placement de l'image, et vous pouvez choisir un style de numérotation pour les onglets.
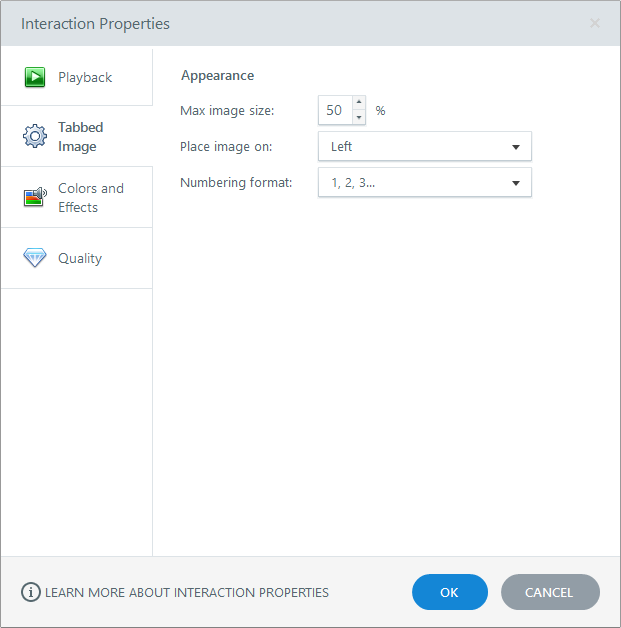
Consultez cet article pour en savoir plus sur les propriétés spécifiques à l'activité interactive pour chaque type d'activité interactive dans Engage 360.
Activité de pratique : Choisir les couleurs du thème
Engage a plusieurs couleurs de thème intégrées, ce qui permet de recolorer votre activité interactive en quelques clics de souris. Vous pouvez également créer vos propres couleurs de thème personnalisées.
Dans cette activité, nous allons choisir un thème de couleur intégré différent.
- Ouvrez Comstar Real Estate .intr à partir de vos fichiers de pratique.
- Cliquez sur Propriétés de l'interaction sur le ruban.
- Sélectionnez l'onglet Couleurs et effets sur le côté gauche de la fenêtre qui s'ouvre.
- Choisissez un thème dans la liste déroulante Couleurs du thème.
- Utilisez la liste déroulante Type d'en-tête pour passer au thème d'en-tête Light.
- Cliquez sur OK pour fermer les propriétés de l'activité interactive, puis prévisualisez votre activité interactive pour voir à quoi elle ressemble.
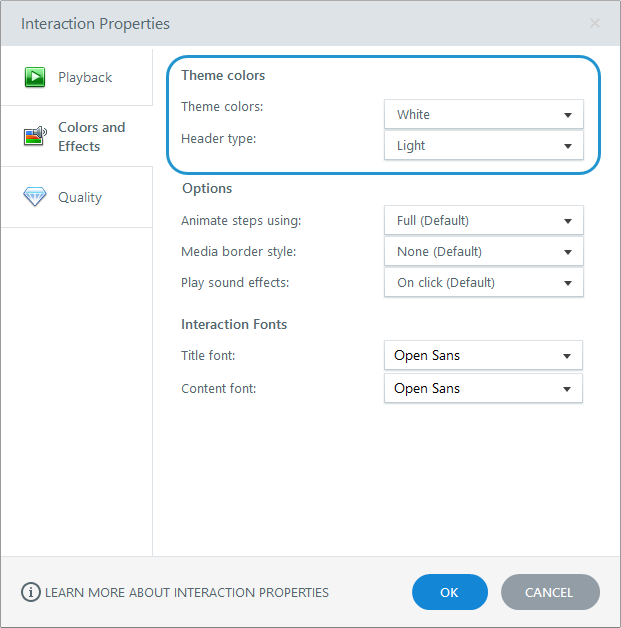
Pour en savoir plus sur l'utilisation des couleurs de thèmes dans Engage 360, y compris comment créer vos propres thèmes personnalisés, consultez ce guide de l'utilisateur.
Activité de pratique : Modifier le style d'animation, le style de Contour multimédia, les effets sonores et les polices
Dans cette activité, nous allons ajuster les effets et les polices d'une activité interactive.
- Ouvrez Comstar Real Estate .intr à partir de vos fichiers de pratique.
- Cliquez sur Propriétés de l'interaction sur le ruban.
- Sélectionnez l'onglet Couleurs et effets sur le côté gauche de la fenêtre qui s'ouvre.
- Basculez vers le style d'animation Fondu.
- Changez le style de bordure du média en Ombre portée.
- Désactivez les effets sonores.
- Changez les polices de titre et de contenu sur Articulate Light.
- Cliquez sur OK pour fermer les propriétés de l'activité interactive, puis prévisualisez votre activité interactive pour voir à quoi elle ressemble.
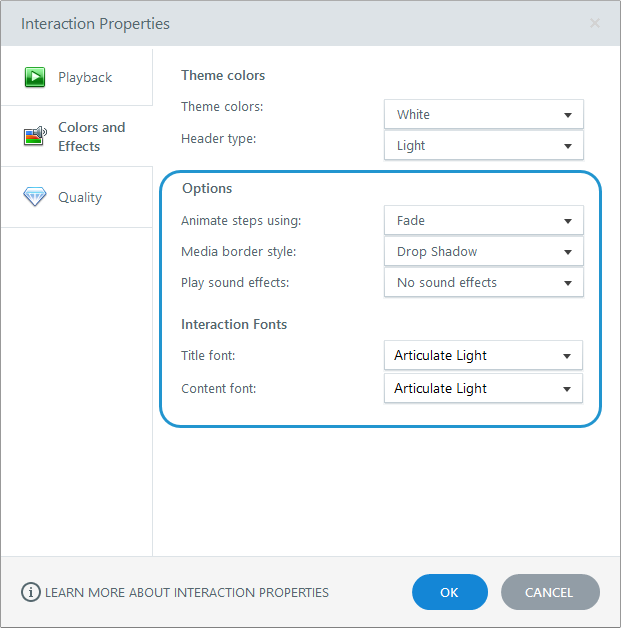
Pour en savoir plus sur les effets et les polices dans Engage 360, consultez ce guide de l'utilisateur.
Activité d'entraînement : Personnalisez les paramètres de qualité
Réglons les paramètres de compression des vidéos, des clips audio et des images dans une activité interactive.
- Ouvrez Comstar Real Estate .intr à partir de vos fichiers de pratique.
- Cliquez sur Propriétés de l'interaction sur le ruban.
- Sélectionnez l'onglet Qualité sur le côté gauche de la fenêtre qui s'ouvre.
- Sélectionnez l'option de compression personnalisée et utilisez les curseurs pour modifier vos paramètres de qualité. (Remarque : la compression d'image s'applique uniquement aux fichiers JPG.)
- Cliquez sur OK pour fermer les propriétés de l'activité interactive.
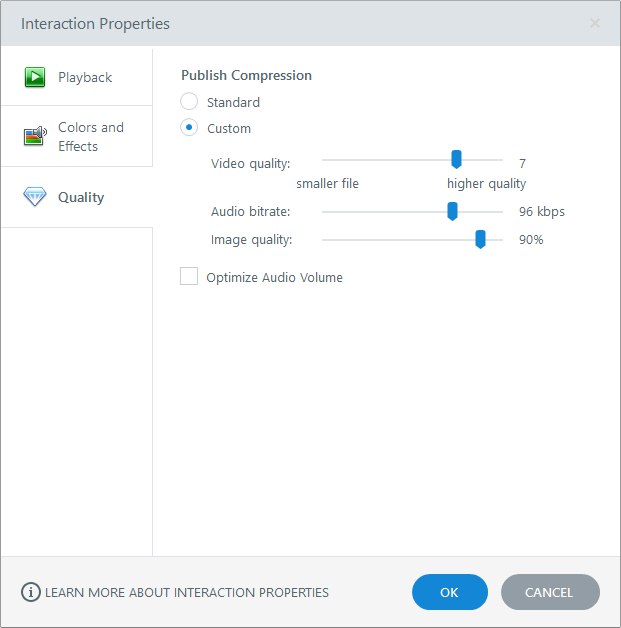
Pour en savoir plus sur les paramètres de qualité dans Engage, consultez ce guide de l'utilisateur.
Activité de pratique : modifier la taille de l'interaction
Dans Engage 360, vous pouvez désormais modifier la taille de votre activité interactive en fonction de votre choix. Écran large, portrait ou carré. C'est votre choix.
- Créez une nouvelle activité interactive de votre choix.
- Cliquez sur Taille de l'interaction sur le ruban.
- Choisissez Personnalisé dans la liste déroulante Taille d'interaction.
- Décochez la case Verrouiller le rapport hauteur, puis entrez la largeur et la hauteur de votre choix (jusqu'à un maximum de 2047 pixels pour chacun).
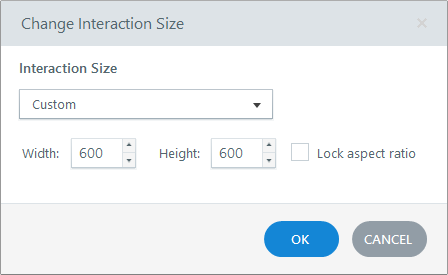
Pour en savoir plus sur la définition de la taille de votre activité interactive dans Engage 360, consultez ce guide de l'utilisateur.
Sommaire
Dans ce didacticiel, vous avez appris comment ajuster les propriétés d'activité interactive et la taille de l'activité interactive dans Engage 360.
Dans le prochain tutoriel, nous allons personnaliser le lecteur d'activité interactive.


