Presenter 360 : Personnalisation du lecteur de cours
Dernière mise à jour de l’article le
Cet article s'applique à :
Dans Articulate Presenter 360, le lecteur fait référence à l'interface autour du périmètre de vos diapositives. Dans ce tutoriel, vous apprendrez comment personnaliser le lecteur de module.
Vous pouvez choisir les fonctions qui apparaissent sur le lecteur, personnaliser le menu, joindre des ressources, ajouter un glossaire, modifier les couleurs et la police, modifier les étiquettes de texte, ajuster la taille et contrôler le comportement du module lorsque les apprenants le lancent plusieurs fois. Vous pouvez même rendre le lecteur invisible.
Regardez cette vidéo d'introduction, puis suivez les activités ci-dessous pour vous entraîner.
Activités de pratique :
- Ouvrir les propriétés du lecteur
- Choisissez les fonctionnalités de votre lecteur
- Personnalisation du menu
- Modifier les couleurs, la police et la taille de police
- Personnalisation des étiquettes de texte
- Modifier la taille du joueur et le comportement de reprise
- Enregistrez votre lecteur personnalisé
Activité d'entraînement : Ouvrir les propriétés du joueur
Tout d'abord, nous devons ouvrir les propriétés du lecteur.
- Ouvrez le dossier PowerPoint dans vos fichiers d'exercices pratiques, puis ouvrez le fichier Branching_Interaction_Practice1.pptx.
- Accédez à l'onglet Articulate sur le ruban PowerPoint, puis cliquez sur Lecteur.
- Remarquez les trois principales sections de la fenêtre des propriétés du lecteur :
- Les catégories de joueurs apparaissent sur le ruban en haut de la fenêtre.
- Le volet de sélection situé sur le côté gauche de la fenêtre est celui où vous apportez des modifications.
- Le volet d'aperçu interactif situé sur le côté droit de la fenêtre est automatiquement mis à jour lorsque vous effectuez des modifications.
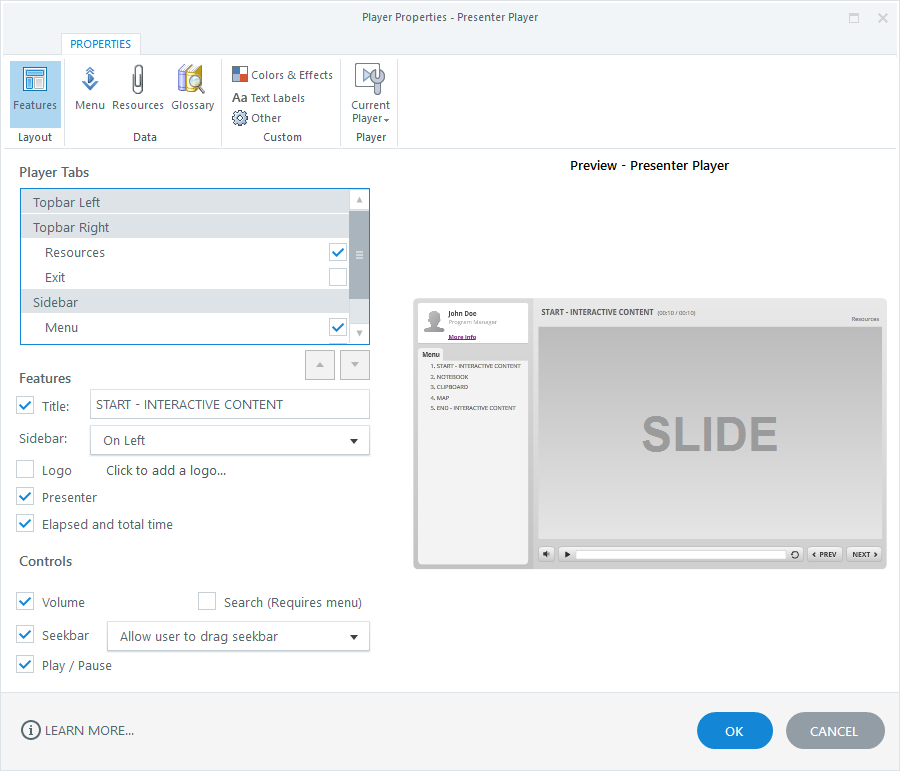
Activité d'entraînement : Choisissez les fonctionnalités de votre joueur
La fenêtre des propriétés du lecteur s'ouvre toujours directement à la catégorie Caractéristiques où vous pouvez choisir les fonctionnalités à inclure dans votre lecteur, telles que les onglets, le titre, la barre latérale, le logo, la durée, le contrôleur de volume et la barre de progression.
Déplacons le menu vers la barre supérieure, désactivons le panneau du présentateur, désactivons le temps écoulé et le temps total, et supprimons le contrôleur de volume.
- Sélectionnez l'onglet Menu et déplacez-le vers la barre supérieure à gauche.
- Décochez la case Présentateur. (Notez que la barre latérale disparaît automatiquement car il n'y a plus de contenu.)
- Décochez les cases Elapsed et total time, ainsi que Volume.
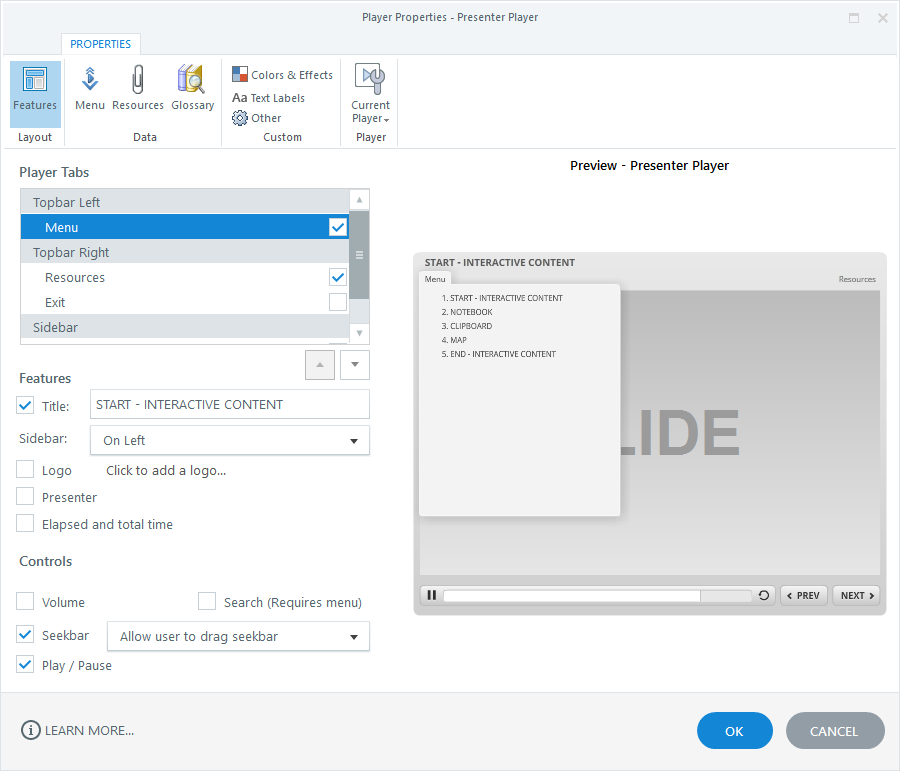
Pour en savoir plus sur les fonctionnalités du lecteur, consultez ce guide de l'utilisateur.
Activité d'entraînement : Personnaliser le menu
Dans cette activité, nous allons personnaliser le menu en rétrogradant et en masquant certaines diapositives.
- Cliquez sur Menu sur le ruban Propriétés du lecteur.
- Sélectionnez la diapositive 2 et cliquez sur la flèche droite en bas de la fenêtre pour mettre la diapositive en retrait (ou la rétrograder à un sous-niveau). Rétrogradez les diapositives 3 et 4 de la même manière.
- Sélectionnez la diapositive 2 et cliquez sur l'icône en forme d'œil en bas de la fenêtre pour masquer la diapositive dans le menu. Masquez les diapositives 3 et 4 de la même manière. (Les diapositives masquées seront toujours publiées avec votre module. Ils ne seront tout simplement pas affichés dans le menu.)
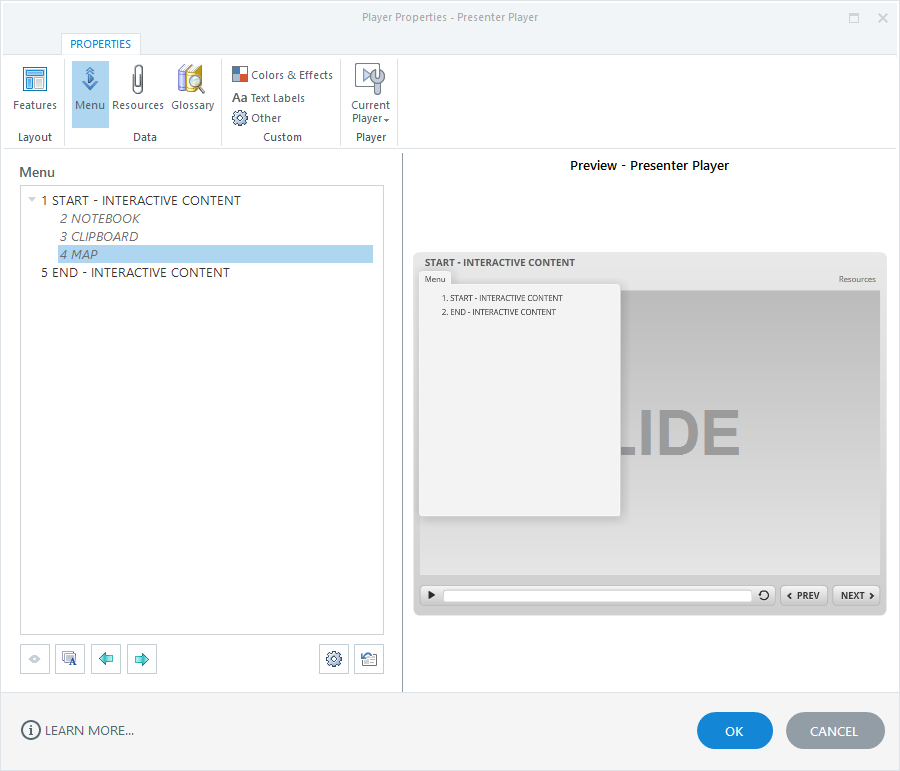
Pour en savoir plus sur la personnalisation du menu, consultez ce guide de l'utilisateur.
Activité d'entraînement : modifier les couleurs, la police et la taille de police
Dans cette activité, nous allons modifier le palette de couleurs de notre lecteur de module, choisir une police différente et augmenter la taille de la police du lecteur.
- Cliquez sur Couleurs et effets sur le ruban des propriétés du lecteur.
- Sélectionnez un autre palette de couleurs.
- Changez la police du lecteur sur Articulate Light.
- Augmentez la taille de police du lecteur à 120 %
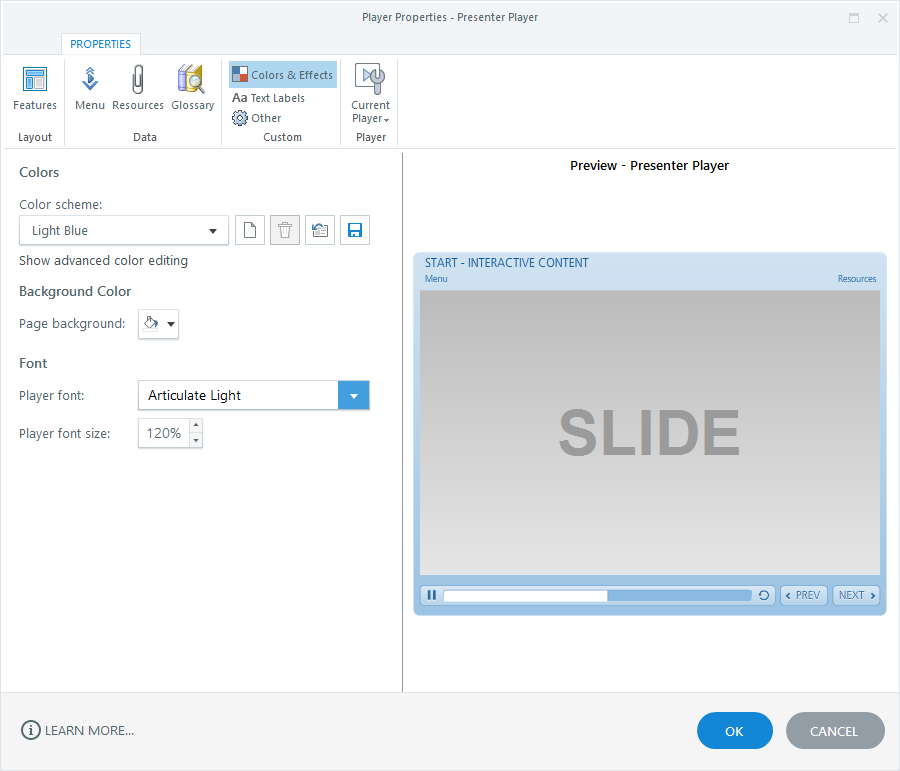
Pour en savoir plus sur la modification des couleurs, de la police et de la taille de police du lecteur, reportez-vous à ce guide de l'utilisateur.
Remarque : Actuellement, les options de couleur et de police ne s'appliquent qu'au lecteur standard, et non au lecteur responsive. Consultez cette démo interactive pour savoir quelles propriétés de lecteur sont prises en charge dans le lecteur responsive.
Activité de pratique : Personnalisation des étiquettes de texte
Dans cette activité, nous allons modifier l'une des étiquettes de texte du lecteur.
- Cliquez sur Étiquettes de texte sur le ruban des propriétés du lecteur.
- Faites défiler jusqu'à l'étiquette de l'onglet Menu.
- Cliquez sur le champ de texte personnalisé correspondant à l'étiquette de l'onglet Menu et remplacez-le en Table des matières.
- Cliquez sur Mettre à jour l'aperçu sous la liste des étiquettes de texte et regardez l'onglet Menu changer dans le volet d'aperçu.
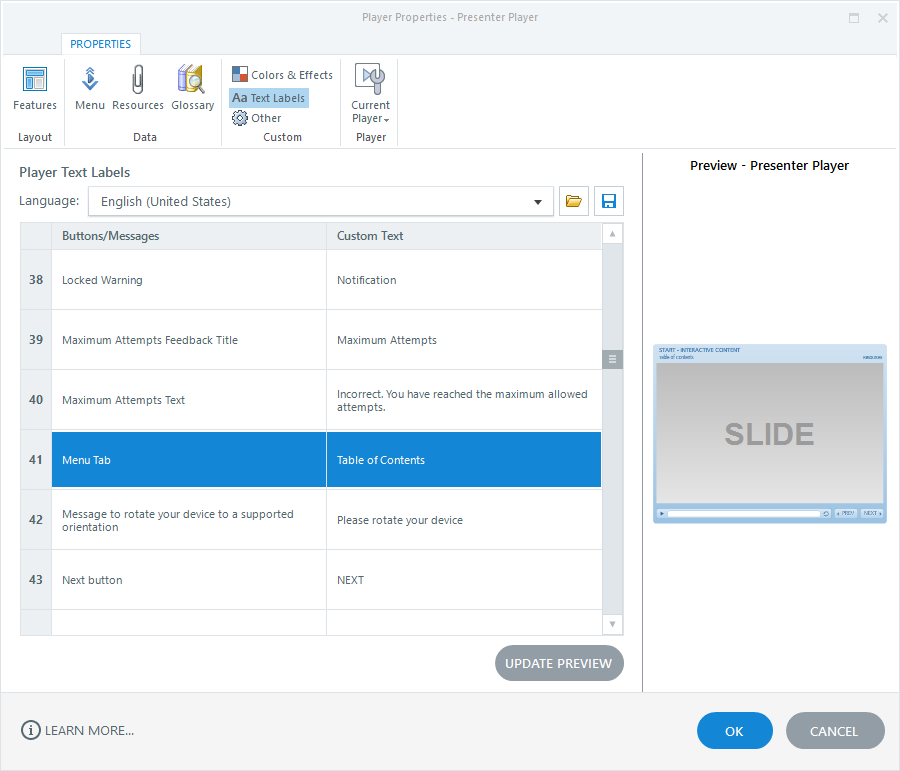
Pour en savoir plus sur la personnalisation des étiquettes de texte du lecteur, reportez-vous à ce guide de l'utilisateur.
Activité d'entraînement : modifier la taille du joueur et le comportement de reprise
Dans cette activité, nous allons modifier la façon dont le lecteur évolue dans les navigateurs des apprenants et comment le module se comporte lorsque les apprenants le lancent plusieurs fois.
- Cliquez sur Autre sur le ruban Propriétés du lecteur.
- Définissez la propriété Taille du lecteur sur Scale Player pour remplir la fenêtre du navigateur.
- Modifiez le comportement de reprise en définissant la propriété On redémarrage sur Toujours reprendre.
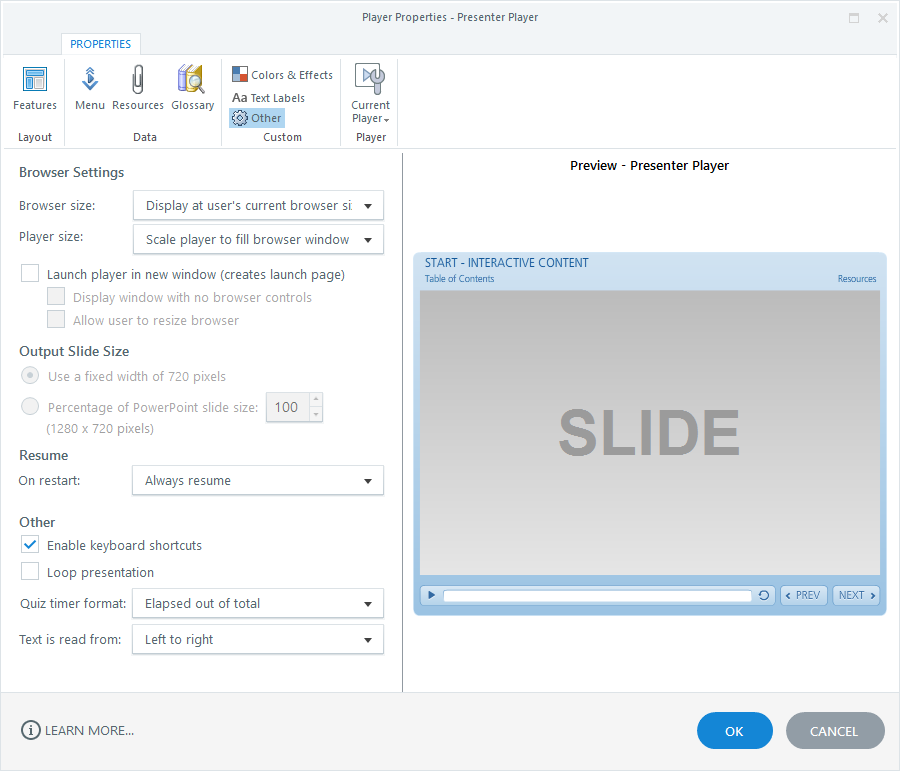
- Pour en savoir plus sur le contrôle de la taille du navigateur et de la taille du lecteur, consultez ce guide de l'utilisateur.
- Pour en savoir plus sur la modification du comportement du CV, reportez-vous à ce guide de l'utilisateur.
- Pour en savoir plus sur l'activation de la support technique linguistique de droite à gauche, consultez ce guide de l'utilisateur.
Activité d'entraînement : Enregistrez votre joueur personnalisé
Enfin, sauvegardons notre lecteur personnalisé, afin que nous puissions l'utiliser avec d'autres cours.
- Cliquez sur Lecteur actuel sur le ruban, puis choisissez Enregistrer sous.
- Donnez un nom à votre lecteur personnalisé et cliquez sur OK.
- Si vous ne souhaitez pas conserver le lecteur personnalisé que nous avons créé dans ce didacticiel, cliquez sur Lecteur actuel sur le ruban et choisissez Supprimer.
Pour en savoir plus sur l'enregistrement de joueurs personnalisés, le passage à un autre lecteur et le partage de joueurs personnalisés, consultez ce guide de l'utilisateur.
Sommaire
Dans ce didacticiel, vous avez appris à personnaliser le lecteur de module dans Presenter 360, y compris les fonctionnalités, le menu, les couleurs, la police, les étiquettes de texte, la taille et le comportement du CV.
Pour approfondir la personnalisation des lecteur, consultez ce guide de l'utilisateur.
Dans le prochain tutoriel, nous publierons un module.


