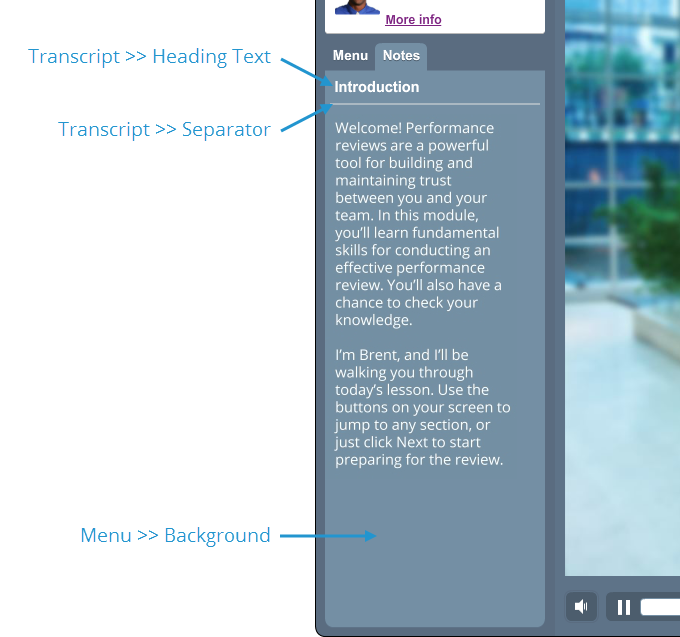Presenter 360 : Comment mettre en forme les commentaires et l’arrière-plan
Dernière mise à jour de l’article le
Cet article s'applique à :
En utilisant les fonctionnalités de formatage du paragraphe et de la police de PowerPoint, vous pouvez donner au texte de commentaires de vos modules Presenter 360 l’apparence que vous souhaitez. Vous pouvez également personnaliser les couleurs du panneau de commentaires de vos modules publiés à l’aide des couleurs du lecteur de Presenter 360. Voici comment procéder.
- Comment mettre en forme le texte de commentaires ?
- Comment mettre en forme l’arrière-plan des commentaires ?
Comment mettre en forme le texte de commentaires
Pour donner à vos commentaires l’apparence que vous souhaitez, utilisez les options de formatage du paragraphe et de la police de PowerPoint sur l’onglet Accueil.
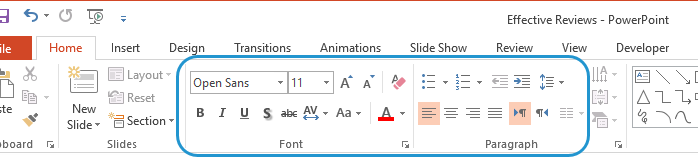
Vous ne verrez peut-être pas effectivement toutes vos modifications, comme les sélections de police et de couleur dans le panneau de commentaires de PowerPoint, mais elles s’afficheront lorsque vous publiez avec Presenter 360. Vous pouvez également découvrir l’aspect de vos commentaires depuis l’aperçu de votre module ou la fenêtre de voix-off (cliquez sur l’onglet Articulate sur le ruban PowerPoint et cliquez sur Voix-off).
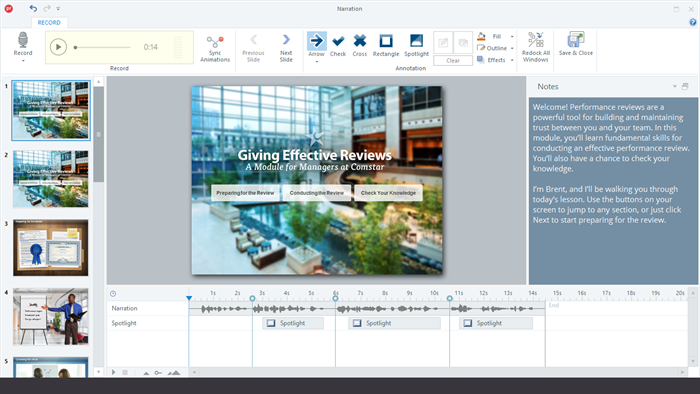
Vous pouvez également accéder à l’onglet Affichage sur le ruban, cliquer sur la Page des commentaires, puis utiliser les mêmes options de formatage de la police et du paragraphe ci-dessus pour mettre en forme vos commentaires dans PowerPoint et afficher toutes les modifications.
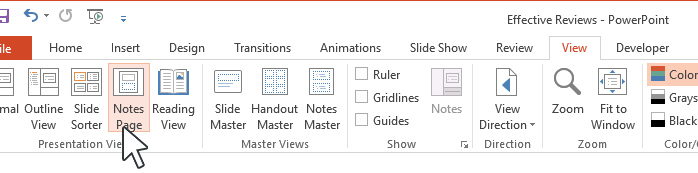
Comment mettre en forme l’arrière-plan des commentaires
- Accédez à l’onglet Articulate sur le ruban PowerPoint, puis cliquez sur Lecteur.
- Lorsque la fenêtre propriétés du lecteur s'affiche, cliquez sur Couleurs et effets dans le ruban.
- Cliquez sur Afficher le nuancier de couleurs avancé.
- Dans le menu déroulant Modifier un élément, cliquez sur les éléments suivants (un par un) :
- Menu >> Arrière-plan
- Transcription >> Texte de l’en-tête
- Transcription >> Séparateur
- Utilisez le sélecteur de couleur pour choisir une couleur du thème ou une couleur standard. Si la couleur que vous souhaitez ne s'affiche pas, utilisez la pipette pour associer une couleur à partir de quelque chose de visible sur votre écran ou cliquez sur Plus de couleurs pour choisir une couleur personnalisée.
- Cliquez sur OK pour enregistrer votre lecteur.
Voici ce que contrôle chaque élément de couleur susmentionné dans votre module publié :