Presenter 360 : voix-off et synchronisation d'animations
Dernière mise à jour de l’article le
Cet article s'applique à :
Dans ce didacticiel, vous apprendrez comment utiliser la nouvelle fenêtre de narration consolidée de Presenter 360 pour enregistrer la narration et la synchroniser avec des animations.
Regardez cette vidéo de démonstration, puis suivez les activités ci-dessous pour vous entraîner.
Activités de pratique :
- Ajouter des objets à une diapositive PowerPoint
- Ajouter des animations
- Enregistrez des animations de voix-off et de synchronisation en même temps
- Synchroniser les animations séparément
- Timings d'animation Fine Tune
- Modifier l'audio
- Aperçu
Activité d'entraînement : ajouter des objets à une diapositive PowerPoint
- Créez un nouveau fichier PowerPoint et enregistrez-le sur votre ordinateur local.
- Utilisez vos fichiers de pratique pour importer trois icônes de votre choix dans une diapositive vide de votre présentation. (Ouvrez le dossier Images dans vos fichiers de pratique, puis ouvrez le dossier Icones pour voir vos options.)
- Aligner les icônes là où vous le souhaitez sur la diapositive.
Activité d'entraînement : Ajouter des animations
- Sélectionnez les trois icônes que vous avez ajoutées à la diapositive dans l'activité précédente, puis accédez à l'onglet Animations du ruban PowerPoint et sélectionnez l'animation d'entrée Fondu.
- Il est préférable de définir les animations pour qu'elles se produisent « au clic », afin de pouvoir les synchroniser avec l'audio dans Presenter 360. Sélectionnez à nouveau les trois icônes de la diapositive, puis accédez à l'onglet Animations et sélectionnez On Click dans la liste déroulante Démarrer.
- Et veillons à ce que les animations se déroulent dans le bon ordre. Accédez à l'onglet Animations, puis cliquez sur Volet Animation.
- Faites glisser les objets vers le haut et le bas du volet d'animation jusqu'à ce qu'ils soient dans l'ordre souhaité.
Activité d'entraînement : enregistrer la voix-off et synchroniser les animations en même temps
Nous allons maintenant enregistrer la narration et la synchroniser avec nos animations PowerPoint. (Si vous préférez importer de l'audio plutôt que de l'enregistrer, vous pouvez également le faire. Nous couvrons l'importation et l'exportation de l'audio dans le prochain didacticiel.)
- Assurez-vous que vous disposez d'un microphone pour enregistrer la narration. Vous pouvez utiliser un microphone intégré ou un microphone que vous branchez à votre ordinateur.
- Si vous souhaitez utiliser un script lors de l'enregistrement de la narration, entrez ce texte dans le panneau de notes de la diapositive que vous venez de créer.
- Accédez ensuite à l'onglet Articulate sur le ruban PowerPoint et cliquez sur voix-off.
- Cliquez sur le bouton Enregistrer sur le ruban. L'enregistrement commencera immédiatement et le bouton « Enregistrer » deviendra « Next Animation » avec un numéro au-dessus. Ce numéro vous permet de savoir combien d'animations au clic se trouvent sur la diapositive. Il compte à rebours chaque fois que vous cliquez sur le bouton.
- Enregistrez-vous en lisant le script et cliquez sur le bouton Next Animation chaque fois que vous souhaitez déclencher une animation.
- Cliquez sur Arrêter l'enregistrement lorsque vous avez terminé. Votre forme d'onde audio apparaîtra dans la chronologie.
- Utilisez le bouton Lecture/Pause sur le ruban pour prévisualiser votre diapositive.
Activité d'entraînement : synchroniser les animations séparément
Parfois, vous devez synchroniser des animations sans enregistrer de narration en même temps. Pas de problème. Presenter 360 est là pour vous.
- Cliquez sur le bouton Synchroniser les animations sur le ruban. Votre narration commencera à jouer.
- Lorsque vous écoutez l'audio, cliquez sur le bouton Next Animation lorsque vous souhaitez déclencher une animation. (Le bouton « Next Animation » devient « Terminé la synchronisation » lorsque vous avez déclenché toutes les animations de la diapositive.)
- Cliquez sur Terminé la synchronisation lorsque vous avez terminé.
Activité d'entraînement : Timings d'animation Fine Tune
La nouvelle chronologie de Presenter 360 vous permet de modifier les horaires d'animation individuels sans resynchroniser l'ensemble de la diapositive. Il suffit de faire glisser les marqueurs d'animation vers la gauche ou la droite le long de la chronologie pour modifier leur chronométrage.
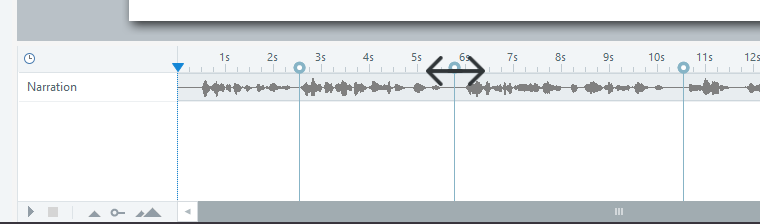
Cliquez sur Enregistrer et fermer sur le ruban pour quitter la fenêtre voix-off.
Activité d'entraînement : Modifier l'audio
Parfois, vous commettez une erreur pendant l'enregistrement et vous devez couper la partie indésirable de l'audio. Bonne nouvelle ! Presenter 360 dispose d'un éditeur audio intégré.
- Accédez à l'onglet Articulate sur le ruban PowerPoint, puis cliquez sur Éditeur audio.
- Sélectionnez la diapositive que vous souhaitez modifier à partir du trieur de diapositive situé à gauche.
- Utilisez la souris pour sélectionner une partie de la forme d'onde audio, puis cliquez sur Supprimer sur le ruban pour la supprimer.
- Cliquez sur Enregistrer et fermer pour quitter l'éditeur audio.
Pour découvrir toutes les fonctionnalités de l'éditeur audio, reportez-vous à ce guide de l'utilisateur.
Aperçu
Nous allons maintenant prévisualiser la diapositive que vous avez créée dans ce didacticiel. Accédez à l'onglet Articulate du ruban PowerPoint, cliquez sur la flèche de la liste déroulante Aperçu et choisissez Aperçu de cette diapositive.
Résumé
Dans ce didacticiel, vous avez appris à animer des objets dans PowerPoint, à enregistrer des narrations dans Presenter 360 et à synchroniser les deux. Pour aller plus loin, consultez les guides de l'utilisateur suivants :
- Presenter 360 : ajout d'animations et de transitions de diapositives
- Presenter 360 : Enregistrement de la voix-off
- Presenter 360 : Synchronisation des animations
- Presenter 360 : réglage fin des horaires d'animation
- Presenter 360 : Édition audio
Dans le prochain didacticiel, vous apprendrez comment importer et exporter de l'audio.


