Quizmaker 360 : Création de questions de quiz à format libre
Dernière mise à jour de l’article le
Cet article s'applique à :
Quizmaker 360 facilite la création de questions interactives de quiz libres, sans codage requis. Ils ne sont pas seulement amusants pour les apprenants, mais ils sont aussi amusants à construire !
Dans ce tutoriel, nous allons reconstruire la question à choix multiples que nous avons précédemment créée en tant que question de choix libre en utilisant des personnages attrayants de la Content Library 360 plutôt que des boutons radio standard.
Regardez cette vidéo de démonstration, puis suivez les activités ci-dessous pour vous entraîner.
Activités de pratique :
- Insérer une question de prélèvement à format libre
- Ajouter du contenu à la diapositive
- Identifier les éléments glisser-déposer des cibles
Activité de pratique : Insérer une question de choix libre
- Ouvrez PracticeQuiz.quiz à partir de vos fichiers de pratique.
- En mode Liste de questions, accédez à l'onglet Accueil du ruban et cliquez sur Question de format libre.
- Lorsque le navigateur de diapositive s'ouvre, sélectionnez le modèle Choisir une réponse, puis cliquez sur Insérer une question. Votre nouvelle diapositive s'ouvre en mode Diaporama, où vous pouvez ajouter du contenu.
Activité d'entraînement : Ajouter du contenu à la diapositive
- Ajoutez une zone de texte dans la partie supérieure droite de la diapositive et saisissez FINANCE TRAINING dans la zone. Formatez la zone de texte comme vous le souhaitez. Il s'agit du titre de la diapositive.
- Ajoutez une autre zone de texte juste en dessous de la première zone et saisissez Qui traite vos notes de frais ? Formatez-le comme vous le souhaitez. C'est le texte de la question.
- Ajoutez trois autres zones de texte au bas de la diapositive, espacées uniformément et formatez-les comme vous le souhaitez. Saisissez ces étiquettes dans les cases suivantes :
- Vice-président, Finances
- Ressources Humaines
- Comptes créditeurs
- Ajoutons maintenant des personnages de Content Library 360 qui serviront de choix de réponses cliquables. Accédez à l'onglet Insertion sur le ruban, puis cliquez sur Caractère.
- Choisissez un personnage Illustré : réaliste, puis cliquez sur Insérer.
- Recadrez le personnage au torse, puis positionnez-le au-dessus du label VP Finance.
- Insérez, recadrez et positionnez deux autres personnages sur les deux autres étiquettes.
- Il est toujours judicieux de renommer vos objets diapositive avec des noms facilement reconnaissables. Cela est particulièrement utile lorsque vous créez des questions de forme libre, comme vous le verrez dans la section suivante. Double-cliquez sur chaque personnage de la chronologie, saisissez un nouveau nom, puis appuyez sur Entrée sur votre clavier.
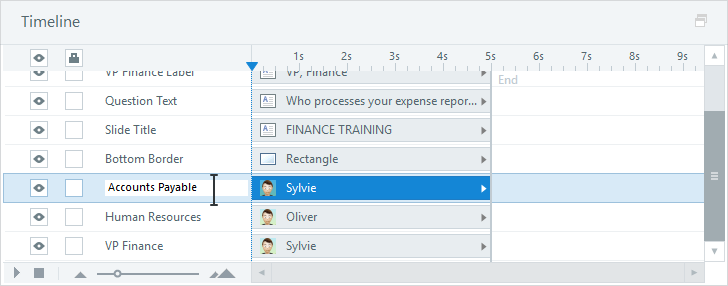
Activité de pratique : Identifier les choix de réponses interactifs
Enfin, nous devons identifier quels éléments de la diapositive sont des choix de réponses cliquables. Dans cet exemple, les trois personnages illustrés servent de choix de réponses.
- Cliquez sur le bouton Vue formulaire dans le panneau Question.
- Cliquez sur la première ligne de la colonne Choix et sélectionnez le personnage VP Finance.
- Cliquez sur la deuxième ligne de la colonne Choix et sélectionnez le personnage Ressources humaines.
- Cliquez sur la troisième ligne de la colonne Choix et sélectionnez le personnage Comptes fournisseurs.

- Cochez ensuite le bouton radio dans la colonne Correct pour le personnage Comptes fournisseurs afin de l'identifier comme réponse correcte.
- Enfin, accédez à l'onglet Accueil du ruban, cliquez sur la flèche de la liste déroulante État sélectionné et choisissez une lueur orange pour que le personnage sélectionné soit visible par l'apprenant.
- Cliquez sur Aperçu sur le ruban pour voir à quoi ressemble et se comporte votre question interactive.
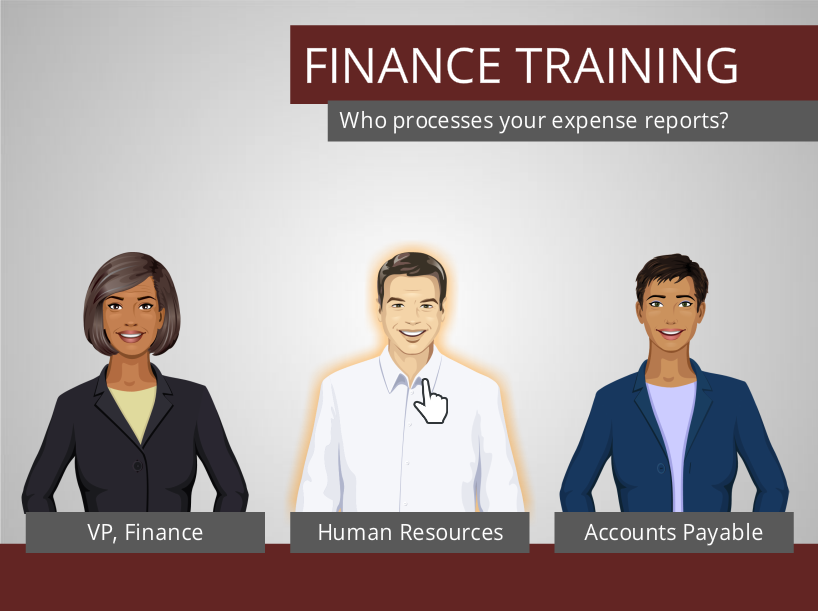
Résumé
Dans ce tutoriel, vous avez appris à créer et à personnaliser une question interactive de choix libre, sans aucun codage !
Pour en savoir plus sur chaque type de question au format libre, consultez les guides de l'utilisateur suivants :
- Questions glisser-déposer
- Questions Pick-One
- Questions sur le choix
- Questions relatives à la saisie de texte
- Questions sur Hotspot
- Questions relatives aux raccourcis clavier
Dans le prochain tutoriel, nous allons modifier la diapositive de résultat du quiz.


