Quizmaker 360 : conception de questions de quiz en mode Diapositive
Dernière mise à jour de l’article le
Cet article s'applique à :
Dans le didacticiel précédent, vous avez appris à créer rapidement quiz en mode Formulaire. Utilisons maintenant le mode Diaporama pour personnaliser l'apparence visuelle des diapositives de quiz.
Regardez cette vidéo de démonstration, puis suivez les activités ci-dessous pour vous entraîner.
Activités de pratique :
Activité d'entraînement : Création la diapositive
Redessinons une diapositive de question de base pour la rendre plus attrayante.
- Ouvrez PracticeQuiz.quiz à partir de vos fichiers de pratique et double-cliquez sur la première diapositive pour l'ouvrir en vue de son édition.
- Si la diapositive s'ouvre en mode Formulaire, cliquez sur le bouton Diaporama dans le panneau Question.
- Agrandissez l'image jusqu'à ce qu'elle remplit la diapositive et envoyez-la à l'arrière de la diapositive.
- Cliquez avec le bouton droit sur la diapositive et choisissez Format d'arrière-plan, puis sélectionnez Remplissage solide et choisissez une nuance de noir.
Conseil : Lorsque votre diapositive est couverte d'objets, il peut être difficile de cliquer avec le bouton droit sur la diapositive plutôt que sur l'un des objets de la diapositive. Pas de problème. Cliquez avec le bouton droit de la souris en dehors de la diapositive et choisissez plutôt Format d'arrière-plan. - Modifiez la taille de police et/ou la couleur du texte de la question jusqu'à ce qu'il soit bien avec l'image agrandie.
- Sélectionnez la case qui contient vos choix de réponses et remplissez-la d'une couleur gris foncé. (Assurez-vous de sélectionner le conteneur de choix de réponses, pas seulement l'un des choix de réponses.)
- Rétrécissez le conteneur de choix de réponses et déplacez-le vers le coin inférieur droit de la diapositive.
- Cliquez sur Aperçu sur le ruban pour voir à quoi ressemble votre diapositive.
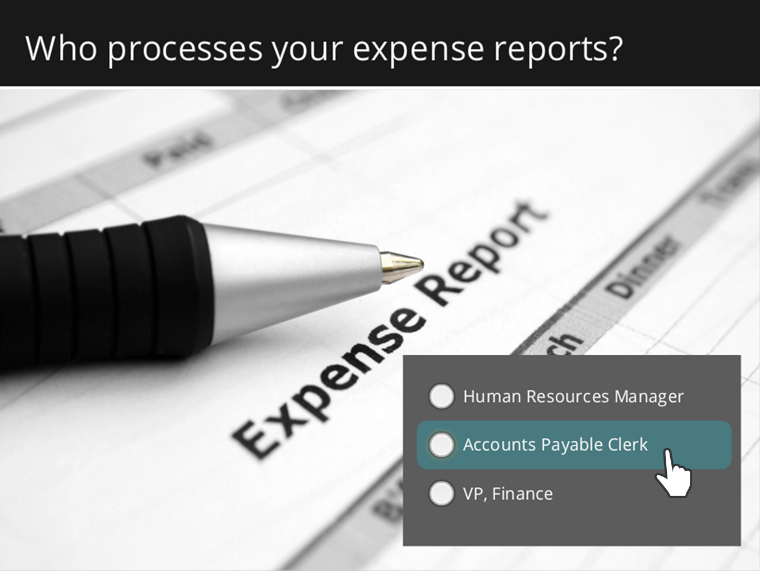
Activité de pratique : Création les commentaires
Quizmaker 360 superpose votre diapositive de couches transparentes pour donner des retour aux apprenants. Vous verrez ces calques dans le coin inférieur droit de l'écran.
Vous pouvez sélectionner des couches de retour une à la fois et les modifier comme si vous modifiez les diapositives, ou vous pouvez personnaliser le maître de retour pour donner aux couches de retour une conception cohérente tout au long de votre quiz.
Dans cette activité, nous allons modifier le maître de retour.
- Avant d'entrer dans le maître des retour, créons une toile de fond pour les retour. Ajoutez une forme rectangle grise en haut à droite de la diapositive de la même largeur que votre conteneur de choix de réponses et alignez-la sur le conteneur de choix de réponses.
- Cliquez maintenant avec le bouton droit sur le rectangle que vous venez d'ajouter et sélectionnez Couper. (Nous allons le coller dans le maître des retour dans un instant.)
- Sélectionnez la couche de retour Accounts Payable Clerk dans le coin inférieur droit de l'écran, puis accédez à l'onglet Affichage du ruban et cliquez sur Maître des commentaires.
- Puisque la couche de retour « correcte » a été sélectionnée lorsque nous avons ouvert le maître de retour, elle s'est ouverte directement sur la mise en page « correcte ». Mais nous voulons personnaliser la diapositive principale (ou parente), pas seulement la mise en page « correcte », alors sélectionnez la diapositive principale juste au-dessus de la mise en page « correcte » dans le panneau de navigation des diapositive.

- Pour faciliter l'identification du maître de retour, renommez-le. Cliquez avec le bouton droit sur la diapositive principale et choisissez Renommer le maître. Appelez-le Custom.
- Nous sommes prêts à redessiner la diapositive principale. Supprimez la zone de retour grise par défaut (mais laissez les zones de texte et le bouton).
- Collez la boîte gris foncé que vous avez découpée de la diapositive à l'étape 2 sur le maître de retour, puis envoyez-la à l'arrière.
- Redimensionnez et repositionnez les zones de texte pour qu'elles s'intègrent dans la zone grise. (Vous devrez peut-être modifier la couleur de la police pour que le texte apparaisse sur l'arrière-plan gris. Vous pouvez également supprimer la ligne grise située entre les zones de texte.)
- Déplacez le bouton pour qu'il soit aligné sur le coin inférieur droit de la zone grise. (Vous pouvez formater le bouton pour qu'il corresponde à la zone grise pour plus de cohérence.)
- Ensuite, accédez aux mises en page Correct et Incorrect juste en dessous de la diapositive principale de retour et repositionnez les zones de texte pour qu'elles correspondent à la zone grise.
- Maintenant que nous avons fini de modifier le maître de retour, accédez à l'onglet Maître des commentaires sur le ruban et cliquez sur Fermer la vue principale.
Vos modifications de conception doivent être appliquées automatiquement lorsque vous fermez le maître de retour. Si ce n'est pas le cas, sélectionnez simplement chaque couche de retour pour votre diapositive de quiz, puis utilisez la liste déroulante Maître de retour dans le panneau Question pour sélectionner Personnalisé (qui est le nom que nous avons appliqué au maître de commentaires à l'étape 5 ci-dessus). - Cliquez sur Aperçu sur le ruban pour voir à quoi ressemble votre diapositive.
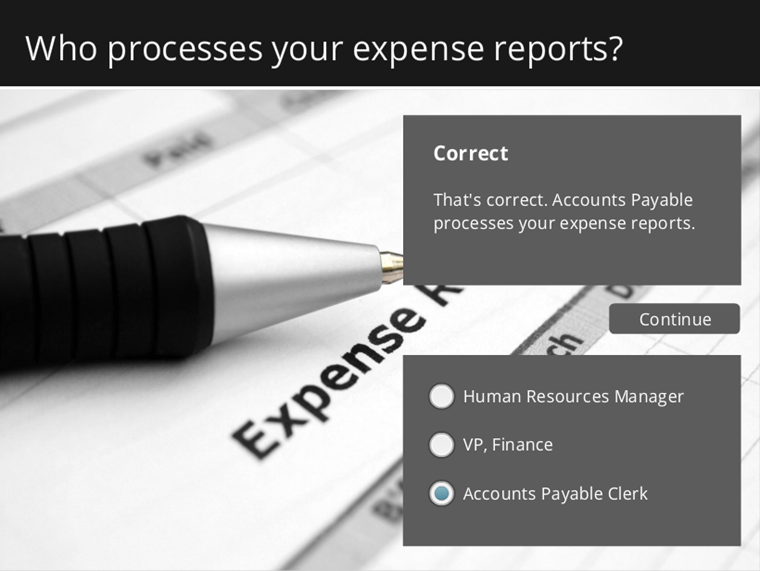
Activité de pratique : Animer les choix de réponses
Dans cette activité, nous allons rendre la diapositive un peu plus intéressante en animant les choix de réponses.
- Si vous êtes toujours sur une couche de retour, cliquez sur la couche de base de votre diapositive de quiz en bas du panneau Couches de commentaires.
- Nous allons travailler sur la chronologie de cette activité. Si votre chronologie n'est pas visible, cliquez sur la barre Montage sous la scène de diapositive pour l'ouvrir.
- Quizmaker regroupe les choix de réponses ensemble pour qu'ils apparaissent sous la forme d'un seul objet sur la chronologie, mais vous pouvez toujours travailler avec les choix de réponses individuels. Il suffit de cliquer sur le petit triangle situé à gauche de l'objet choix multiple sur la chronologie pour développer son contenu.
- Faites glisser le choix de la première réponse pour qu'il commence à la barre d'une seconde.
- Faites glisser le deuxième choix de réponse pour qu'il commence à 1,25 seconde.
- Faites glisser le troisième choix de réponse pour qu'il commence à la barre de 1,5 seconde.
- Sélectionnez l'objet conteneur à choix multiple sur la chronologie, afin que vous puissiez appliquer des animations à tous les choix de réponses en même temps.
- Accédez à l'onglet Animations du ruban et appliquez une animation d'entrée Fly In.
- Cliquez ensuite sur Options d'effet et choisissez À partir de la droite.
- Enfin, utilisez la liste déroulante aléatoire du panneau Question pour désactiver le mélange des réponses.
- Cliquez sur Aperçu sur le ruban pour voir comment se comporte votre diapositive.
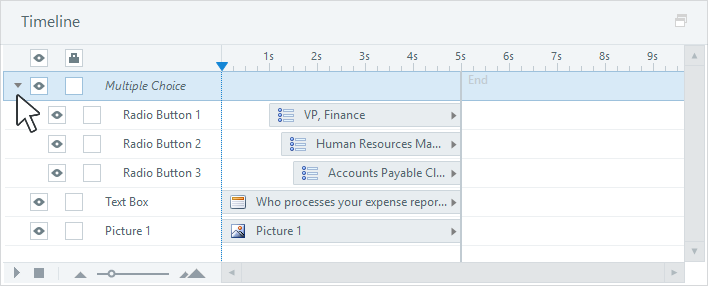
Pour en savoir plus sur les animations, consultez ce guide de l'utilisateur. Pour en savoir plus sur l'utilisation de la chronologie, consultez ce guide de l'utilisateur.
Résumé
Dans ce didacticiel, vous avez appris à concevoir vos diapositives de quiz en mode Diaporama, à personnaliser vos couches de retour et à animer vos choix de réponses.
Dans le prochain tutoriel, nous allons aller au-delà des questions de quiz standard et créer une question interactive de forme libre.


