Quizmaker 360 : Modification de la diapositive de résultats du questionnaire
Dernière mise à jour de l’article le
Cet article s'applique à :
Chaque quiz Quizmaker 360 comporte une diapositive de résultat qui donne aux apprenants des retour sur leurs tentatives de quiz. Dans ce didacticiel, vous apprendrez comment modifier la conception et les fonctionnalités des diapositive de résultat.
Regardez cette vidéo de démonstration, puis suivez les activités ci-dessous pour vous entraîner.
Activités de pratique :
- Définir le score de passage
- Ouvrir la diapositive de résultats pour édition
- Ajouter du contenu aux couches Success and Failure
- Modifier les options de diapositive de résultat
- Remplacer la diapositive de résultats par un modèle Content Library 360
Activité d'entraînement : Définir le score de passage
Si vous travaillez avec un quiz noté, la première chose à faire est de définir votre score à atteindre pour réussir le quiz.
- Ouvrez PracticeGroups.Quiz à partir de vos fichiers de pratique.
- Accédez à l'onglet Accueil du ruban, puis cliquez sur Propriétés du quiz.
- Sélectionnez l'onglet Informations sur le quiz sur la gauche, puis entrez un pourcentage dans le champ Score de réussite.
- Cliquez sur OK pour fermer la fenêtre Propriétés du quiz.
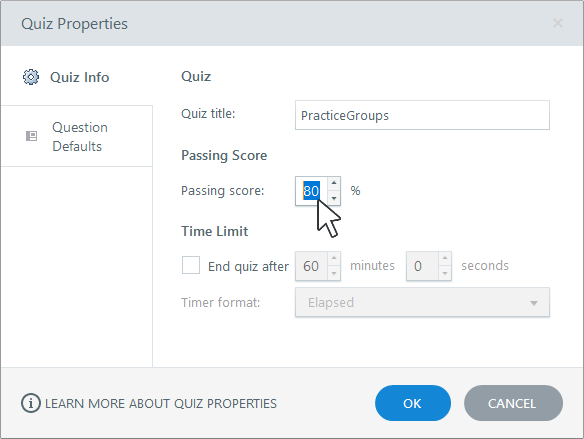
Pour en savoir plus sur l'utilisation des propriétés du quiz, consultez ce guide de l'utilisateur.
Activité d'entraînement : ouvrir la diapositive de résultats pour édition
Dans cette activité, nous allons ouvrir la diapositive de résultat et choisir un type de résultat.
- En mode Liste de questions, accédez à l'onglet Accueil du ruban et cliquez sur Modifier le résultat. La diapositive de résultat par défaut s'ouvre en mode Diaporama, où vous pouvez modifier la conception comme n'importe quelle autre diapositive dans Quizmaker.
- Utilisez le panneau Options de diapositive de résultat situé sur le côté droit de l'écran pour personnaliser la diapositive des résultats de votre quiz.
Par exemple, utilisez la liste déroulante Type de résultat pour choisir le type de diapositive de résultats qui convient le mieux à votre quiz. Vous pouvez choisir Noté, Enquête (non noté) ou Aucun. La valeur par défaut est Graded, c'est ce que nous utiliserons pour ce didacticiel.
Activité d'entraînement : ajouter du contenu aux couches de base, de succès et d'échec
Vous pouvez ajouter n'importe quel contenu à votre diapositive de résultat pour transmettre les retour appropriés, y compris du texte, des images, des personnages, des vidéos, des fichiers audio et des objets Web.
Le contenu de la couche de base sera toujours affiché à moins que vous ne le masquiez spécifiquement sur une couche de retour. Mais vous pouvez ajouter un contenu différent aux couches de succès et d'échec pour transmettre les retour appropriés ou fournir des instructions de suivi.
Commençons par ajouter une image d'arrière-plan au calque de base de la diapositive de résultat.
- Sélectionnez la couche de base en bas du panneau Calques de rétroaction. Il doit être vide.
- Accédez à l'onglet Insertion sur le ruban, puis cliquez sur Image.
- Sélectionnez l'image mediaroom.jpg dans vos fichiers de pratique, puis cliquez sur Ouvrir.
- Redimensionnez l'image pour remplir la diapositive entière.
Ensuite, ajoutons un personnage aux couches de succès et d'échec.
- Sélectionnez la couche Success dans le panneau Calques de rétroaction.
- Accédez à l'onglet Insertion sur le ruban, puis cliquez sur Caractère.
- Choisissez un personnage, une expression et une pose qui communiquent le succès, puis cliquez sur Insérer.
- Dimensionnez et positionnez le personnage là où vous le souhaitez sur la couche de retour.
- Répétez les étapes 1 à 4 pour la couche de retour d'échec et insérez un personnage qui communique une déception.
Activité d'entraînement : Modifier les options de diapositive de résultat
Quizmaker dispose de plusieurs fonctionnalités optionnelles pour les diapositives de résultats, telles que les boutons de relecture, de nouvelle tentative et d'impression.
Dans cette activité, nous allons activer différentes options pour les couches de succès et d'échec.
- Sélectionnez le calque Success dans le coin inférieur droit de l'écran.
- Activez les options de relecture et d'impression des résultats.
- Désactivez l'option de nouvelle tentative.
- Passez à la couche Failure.
- Désactivez les options de relecture et d'impression des résultats.
- Activez l'option de nouvelle tentative et définissez le nombre de nouvelles tentatives sur 2.
Pour en savoir plus sur la modification des options des diapositives de résultats, reportez-vous à ce guide de l'utilisateur.
Activité pratique : remplacer la diapositive de résultats par un modèle Content Library 360
Votre abonnement Articulate 360 inclut des modèles de diapositives Content Library 360, ce qui signifie que vous pouvez importer une diapositive de résultat joliment conçue et prête à l'emploi dans votre quiz. Essayons ça !
- Accédez à l'onglet Insertion sur le ruban, puis cliquez sur Remplacer le résultat.
- Lorsque le navigateur de diapositives s'ouvre, sélectionnez un modèle de diapositive de résultat et cliquez sur Remplacer la diapositive de résultat.
- Et si les couleurs ne correspondent pas parfaitement à vos besoins, vous pouvez rapidement les modifier en appliquant différentes couleurs de thème ou en créant les vôtres. Il suffit d'aller dans l'onglet Création sur le ruban, de cliquer sur Couleurs et de choisir un autre thème.
C'est aussi simple que ça !
Résumé
Dans ce didacticiel, vous avez appris à modifier la diapositive de résultat du quiz, y compris le type de résultat, le contenu de la diapositive et les fonctionnalités facultatives.
Dans le prochain tutoriel, nous organiserons les diapositives en groupes de question et randomiserons les questions dans chaque groupe.





