Review 360 : Commandes de lecture vidéo
Dernière mise à jour de l’article le
Cet article s'applique à :
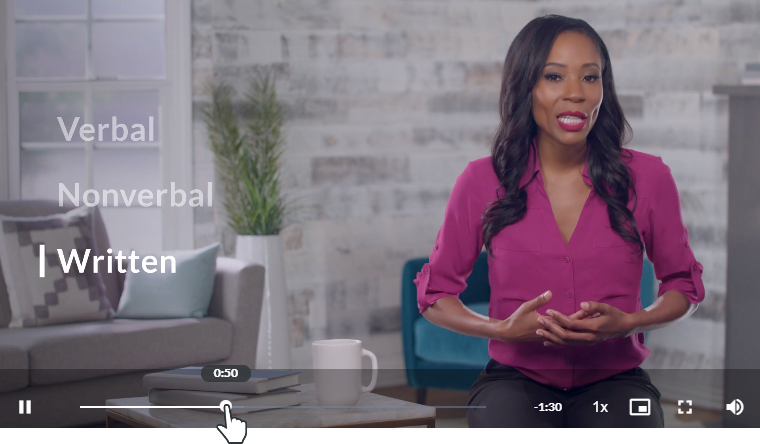
Dans Review 360, vous pouvez recueillir les commentaires des parties prenantes sur les projets vidéo, notamment les vidéos Peek 360, les vidéos Replay 360 et les fichiers vidéo mis en ligne. Utilisez les contrôles suivants pour interagir avec les vidéos.
Lecture/Pause
Celui-ci est évident, et c'est le plus important ! Cliquez ou appuyez sur le bouton situé sur le bord gauche de la barre de contrôle ou sur la vidéo elle-même pour la lire et la mettre en pause.
Seekbar
La barre de progression vous donne un indicateur visuel du temps écoulé pendant le visionnage d'une vidéo. Faites glisser la barre de progression vers la gauche et vers la droite pour revenir en arrière et avancer rapidement dans la vidéo. Vous pouvez également appuyer sur les flèches gauche et droite de votre clavier pour passer rapidement en arrière et en avant par incréments de 5 secondes.
Temps restant
À l'extrémité droite de la barre de progression, vous verrez combien de temps il reste. Le compte à rebours s'enclenche pendant la lecture de la vidéo.
Vitesse de lecture
Sur les ordinateurs de bureau et portables, passez la souris sur le bouton 1x pour régler la vitesse de lecture, puis choisissez une vitesse comprise entre 0,5x et 2x. Sur les tablettes et les smartphones, appuyez sur le bouton 1x pour parcourir les options de vitesse.
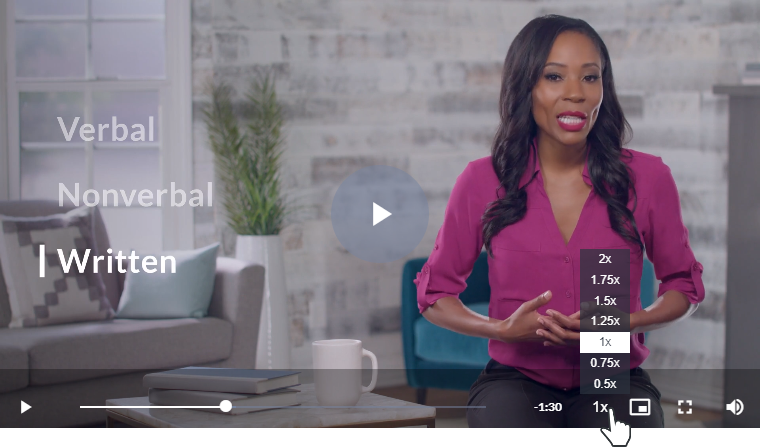
Mode image dans image
Cliquez sur le bouton Picture-in-Picture pour déplacer la vidéo vers une fenêtre flottante afin de pouvoir la regarder tout en interagissant avec Review 360. Vous pouvez même lancer la page de commentaires pendant que la vidéo s'affiche dans une fenêtre flottante (vous devrez peut-être cliquer à nouveau sur le bouton de lecture pour reprendre la vidéo après avoir changé de vue).
En mode image dans image, vous pouvez visionner ou mettre en pause la vidéo, la redimensionner et la déplacer sur l'écran (ou sur un autre moniteur). Pour revenir au mode de visionnage normal, cliquez à nouveau sur le bouton Image dans l'image ou cliquez sur le X sur la vidéo flottante.
Le mode Picture-in-Picture est disponible dans les navigateurs de bureau qui le supportent, tels que Google Chrome, Microsoft Edge et Safari. Dans Firefox, le bouton apparaît sur le côté droit de la vidéo lorsque vous passez la souris dessus, comme indiqué ci-dessous.
 Google Chrome, Microsoft Edge, Safari |  Firefox |
Plein écran
Cliquez ou appuyez sur le bouton Plein écran pour redimensionner la vidéo afin qu'elle remplisse votre écran. Cliquez à nouveau dessus pour revenir au mode d'affichage normal. Sur les appareils mobiles, vous pouvez également utiliser un geste de pincement pour quitter le mode plein écran.
Volume
Dans les navigateurs de bureau, passez la souris sur l'icône du volume et faites glisser la diapositive pour augmenter ou diminuer le volume. Sur les appareils mobiles, utilisez les boutons de volume pour régler le volume.


