Rise 360 : comment utiliser les blocs de scénarios
Dernière mise à jour de l’article le
Cet article s'applique à :
Ajoutez encore plus de moments avant-gardistes à vos modules Rise 360 avec des blocs de scénarios. Créez facilement des scénarios ramifiés avec les personnages de Content Library 360. Ajoutez simplement des dialogues, des réponses et des retours pour créer votre scénario.
Consultez cet excellent didacticiel vidéo, puis poursuivez votre lecture pour voir comment il fonctionne.
- Insérer un bloc de scénario
- Créez des scènes
- Création de contenu et ajout de branches
- Mettez fin à votre scénario
- Prévisualisez votre scénario
- Modifier les paramètres du bloc
- Informations sur l'accessibilité
Étape 1 : Insérer un bloc de scénario
- Ouvrez un module Rise 360, puis modifiez une leçon existante ou créez-en une nouvelle.
- Sélectionnez Tous les blocs dans la barre de raccourcis des blocs. Vous pouvez également cliquer sur l'icône d'insertion de bloc (+) qui apparaît lorsque vous passez la souris sur une limite entre les blocs.
- Dans la barre latérale, choisissez la catégorie Interactive, puis sélectionnez Scénario.
Les scénarios sont composés de scènes qui sont, à leur tour, composées de contenu. Les scènes peuvent être séquentielles ou offrir une expérience d'embranchement non séquentielle. Le contenu peut être mis en forme sous forme de zones de texte informatives ou de dialogues.

Étape 2 : créer des scènes
Dans la configuration du scénario, vous ajoutez des scènes et vous choisissez vos personnages et vos arrière-plans.
- Survol le bloc avec le curseur pour accéder à la barre d'outils de conception de gauche. Cliquez sur l'icône de contenu.
- Sélectionnez la scène que vous souhaitez modifier et modifiez le titre de la scène dans la fenêtre principale si vous le souhaitez. Cela concerne votre propre organisation et ne sera pas visible dans le scénario publié.
- Pour modifier l'arrière-plan ou le personnage, cliquez sur Modifier l'arrière-plan ou Modifier le personnage dans la fenêtre principale.
Lorsque vous sélectionnez un arrière-plan, vous pouvez télécharger votre propre image ou sélectionner une image dans Content Library 360. Lorsque vous choisissez une image dans la bibliothèque, vous pouvez filtrer par catégorie. Vous verrez plusieurs arrière-plans qui fonctionnent parfaitement avec les blocs de scénario.
Conseil : Lorsque vous téléchargez ou choisissez une image, nous vous recommandons d'utiliser des images « paysage » plutôt que « portrait ». Comme seule une partie de l'image choisie s'affichera, vous devez en essayer plusieurs pour trouver celle qui convient le mieux à votre scénario.
Lorsque vous sélectionnez un personnage, vous pouvez filtrer par vêtement, sexe ou âge. Veuillez noter que seuls les personnages photographiques sont inclus dans les blocs de scénarios. Vous pouvez avoir des personnages différents pour chaque scène, mais vous ne pouvez pas changer de personnage pour chaque élément de contenu.
Les choix que vous faites sont reflétés dans la miniature de chaque scène de la barre latérale. Survol la miniature pour l'agrandir.
- Pour ajouter d'autres scènes à votre scénario, cliquez sur Ajouter une scène en haut de la barre latérale. Cela ajoute une nouvelle scène sous la scène actuellement sélectionnée qui utilise le même arrière-plan et le même personnage. Vous pouvez également cliquer sur la miniature d'une scène individuelle et sélectionner Dupliquer dans le menu déroulant qui apparaît.
- Réduisez une scène en cliquant sur le triangle à côté du titre pour visualiser facilement la structure de votre scénario. Cliquez à nouveau sur le triangle pour agrandir la scène.
- Faites glisser les scènes vers le haut ou vers le bas pour réorganiser la liste. Ils sont renumérotés automatiquement.
- Pour supprimer une scène, cliquez sur la miniature d'une scène individuelle et sélectionnez Supprimer dans le menu déroulant. Cliquez sur Supprimer pour confirmer que vous souhaitez supprimer la scène et tout son contenu.
Étape 3 : créer du contenu et ajouter des branches
Les scènes sont composées de contenu. Vous pouvez créer des dialogues de va-et-vient ou présenter du texte informatif sans dialogue. Le dialogue et le contenu textuel offrent aux apprenants de multiples chemins que les apprenants peuvent emprunter tout au long du scénario.
Création et gestion de contenu
- Pour créer un nouveau contenu, cliquez sur Ajouter du contenu en bas de la barre latérale. Le nouveau contenu apparaît sous le contenu actuellement sélectionné ou en haut de la liste des contenus si vous avez sélectionné une scène. Vous pouvez également dupliquer du contenu en le survolant dans la barre latérale, en cliquant sur l'icône ••• qui apparaît et en sélectionnant Dupliquer.
- Pour modifier le contenu, sélectionnez-le dans la barre latérale. Dans la barre de titre, utilisez le menu déroulant de droite pour modifier le type de contenu. Les réponses et les retours sont conservés lorsque vous convertissez le contenu du dialogue en contenu textuel.
Dialogue propose un scénario interactif de va-et-vient avec plusieurs options pour continuer. Voir ci-dessous pour plus de détails.
Le texte fournit un contenu informatif sans réponses interactives et une option pour continuer. Voir ci-dessous pour plus de détails. - Pour chacune d'entre elles, saisissez une déclaration ou une question. Entrez les réponses et les retours pour le dialogue. Sélectionnez les attitudes des personnages. Choisissez ensuite vos options d'embranchement.
- Pour des raisons d'accessibilité, saisissez les descriptions des scènes au fur et à mesure. Ces descriptions sont lues à haute voix par les lecteurs d'écran.
- Faites glisser le contenu vers le haut ou vers le bas de la barre latérale pour réorganiser la liste. Vous ne pouvez pas faire glisser le contenu vers une autre scène.
- Pour supprimer du contenu, survolez-le dans la barre latérale, cliquez sur l'icône ••• qui apparaît, puis cliquez sur Supprimer.
Modifier le contenu d'un dialogue
Le contenu du dialogue utilise les réponses et les retours pour simuler une conversation avec l'apprenant. Le personnage choisi propose à l'apprenant plusieurs choix pour continuer. La progression est contrôlée par les réponses de l'apprenant.

- Entrez une déclaration ou une question de 200 caractères maximum, sélectionnez une pose de personnage et entrez une description de scène.
- Tapez une réponse de 150 caractères maximum et appuyez sur Entrée. Chaque dialogue peut avoir jusqu'à trois réponses, chacune avec sa propre pose de personnage.
- Entrez un retour pour la réponse (200 caractères maximum), ainsi qu'une description de la scène. La réponse aux commentaires apparaît sous forme de texte de dialogue provenant du personnage. Les commentaires ne sont pas obligatoires, mais nous vous les recommandons !
- Utilisez le menu Aller à pour déterminer ce que voit l'apprenant lorsqu'il choisit une réponse. Par défaut, un bouton Continuer apparaît pour se connecter au contenu suivant de la scène (s'il y a du contenu qui suit).
Toutefois, vous pouvez créer un scénario d'embranchement en liant une réponse à un autre élément de contenu ou à une autre scène. Parmi les autres options, citons la fin du scénario ou la possibilité pour les apprenants de réessayer. Vous pouvez également ajouter du nouveau contenu depuis le menu pour être la cible de la réponse.
- Réorganisez la liste en survolant une réponse et en saisissant la poignée qui apparaît sur la gauche. Les réponses sont renumérotées automatiquement lorsque vous faites glisser une réponse vers le haut ou vers le bas. Les réponses ramifiées ne sont pas affectées.
- Pour supprimer une réponse, survolez-la dans la fenêtre principale et cliquez sur l'icône de corbeille qui apparaît.
Modification du contenu du texte
Le contenu textuel présente aux apprenants une déclaration unique et est idéal pour introduire ou terminer des scénarios.

- Entrez une déclaration ou une question de 200 caractères maximum et sélectionnez une pose de personnage. Vous pouvez également masquer le personnage pour centrer la zone de texte dans la scène.
- Utilisez le menu Aller à pour indiquer la prochaine destination de l'apprenant. Par défaut, il s'agit du contenu suivant, mais vous pouvez créer un scénario d'embranchement en créant un lien vers un autre contenu ou une autre scène. De plus, le contenu peut mettre fin au scénario. Vous pouvez également ajouter du nouveau contenu depuis le menu pour être la cible de la réponse.
Étape 4 : Terminez votre scénario
Vous pouvez mettre fin à un scénario à partir d'une réponse à un dialogue ou d'un contenu textuel. Sélectionnez Terminer le scénario dans le menu Aller à.

Voici ce qui se passe lorsque vous utilisez l'option d'embranchement du scénario de fin sur le contenu du dialogue et du texte. N'oubliez pas de consulter le conseil de conception pour les scénarios de fin ci-dessous.
Contenu du dialogue
Lorsque l'apprenant clique sur Continuer après avoir répondu à un choix de dialogue mettant fin au scénario, le contenu textuel intégré s'affiche, comme indiqué ci-dessous. Vous pouvez modifier le texte de cet écran en modifiant vos étiquettes de texte.

Contenu du texte
Lorsque l'apprenant clique sur Continuer et accède au contenu textuel que vous avez créé pour terminer le scénario, il voit votre contenu personnalisé (au lieu des étiquettes de texte par défaut) et l'invite à recommencer.
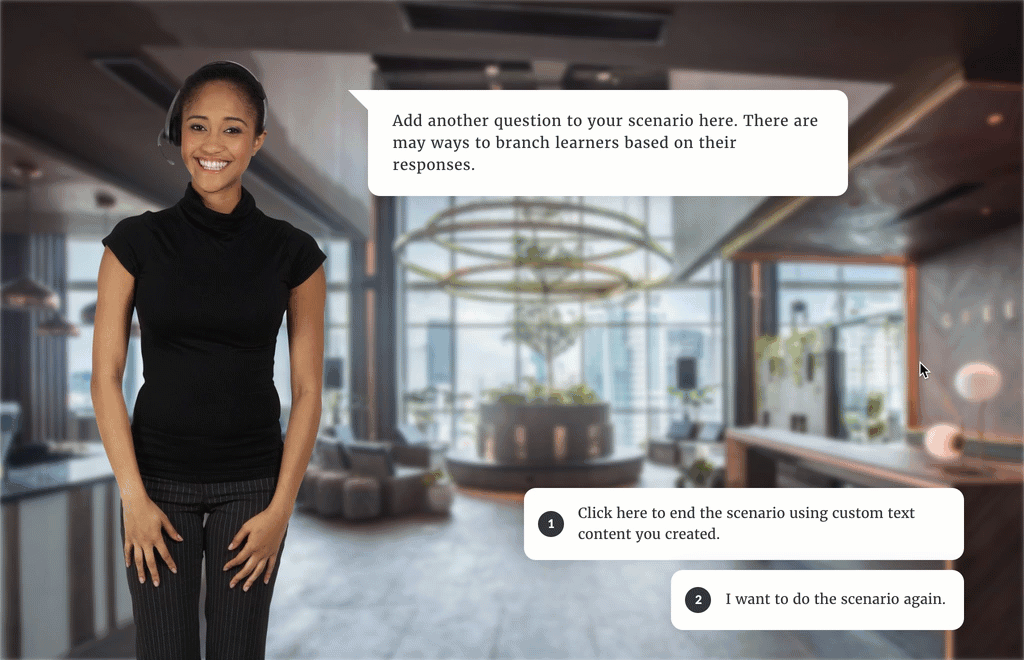
Conseil de conception pour les scénarios de fin
Voici une excellente façon de conclure un scénario. Ajoutez des contenus textuels à votre scénario et personnalisez-le pour qu'il représente la fin de votre scénario. Définissez son option d'embranchement sur Fin du scénario.
Faites ensuite passer la dernière étape de toutes les branches de votre scénario directement au contenu textuel personnalisé que vous avez conçu plutôt qu'à l'option intégrée Fin du scénario.
Étape 5 : Prévisualisez votre scénario
Si vous souhaitez tester votre scénario pendant le montage, rien de plus simple !
- Pendant la configuration du scénario, cliquez sur Aperçu dans le coin supérieur droit.
- Sélectionnez Aperçu depuis le début ou Aperçu depuis le début.
- L'aperçu du scénario vous permettra d'interagir avec votre contenu en mode bureau. Pour afficher votre scénario dans d'autres ratios d'affichage, quittez la configuration du scénario et prévisualisez l'intégralité de la leçon.
- Cliquez sur l'icône de fermeture dans le coin supérieur droit de l'aperçu pour quitter.
- Cliquez sur le bouton Fermer dans le coin supérieur droit pour revenir à votre leçon en bloc lorsque vous aurez terminé.
Trucs et astuces
- L'ajout d'un bloc de poursuite après le bloc de votre scénario oblige les apprenants à atteindre la fin du scénario (quel que soit le chemin qu'ils ont emprunté).
- Il faut du temps et des efforts pour que vos scènes et votre contenu soient parfaits. Réutilisez rapidement votre scénario en le transformant en modèle de bloc.
- La mise en plan est essentielle lors de la création de scénarios d'embranchement ! Créez une carte à l'aide de l'outil de prise de notes de votre choix pour voir clairement comment vos scènes et votre contenu se connectent. Ensuite, lorsque vous apporterez des modifications ou des ajustements, vous serez sûr de ne pas vous casser des branches.
Étape 6 : Modifier les paramètres de blocage
Modifiez l'apparence de votre contenu à l'écran en survolant un bloc existant pour accéder à la barre d'outils de conception de gauche. Cliquez sur l'icône Style pour accéder aux options d'arrière-plan des blocs. Le menu Format propose des options permettant de modifier le remplissage des blocs.
Informations sur l'accessibilité
Les blocs de scénarios sont actuellement accessibles. Les créateurs de formations doivent utiliser les champs de description de scène disponibles pour le titre, la fin, le dialogue et les réponses. Aucun texte alternatif n'est disponible pour l'arrière-plan et le personnage. Vous devez donc inclure une description de chacun de ces éléments lors de la création des descriptions de scène. Vous pouvez également utiliser un bloc de texte précédent qui contient des instructions et définit les attentes.
En outre, effectuez des tests avec la navigation au clavier et les lecteurs d'écran, en vous concentrant spécifiquement sur le texte et le contenu des dialogues du scénario.
Vous recherchez d'autres conseils ou ressources en matière de conception axée sur l'accessibilité ? Consultez les points suivants :


