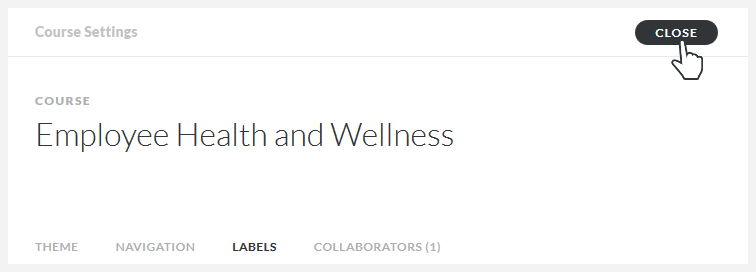Rise 360 : Comment personnaliser les étiquettes de texte
Dernière mise à jour de l’article le
Cet article s'applique à :
Créez des éléments de module intégrés, tels que les boutons et les en-têtes de cours, dire ce que vous voulez qu'ils disent en personnalisant les étiquettes de texte par défaut dans Rise 360. Vous pouvez modifier les étiquettes Rise 360 à l'aide de l'éditeur d'étiquettes à l'écran, ou vous pouvez exporter un jeu d'étiquettes, le personnaliser avec un éditeur XLIFF et l'importer à nouveau dans Rise 360. Vous apprendrez les deux méthodes dans cette leçon.
- Personnalisez vos étiquettes à l'aide de l'éditeur à l'écran
- Exporter, personnaliser et importer des jeux d'étiquettes XLIFF
Personnalisez vos étiquettes à l'aide de l'éditeur à l'écran
Étape 1 : Ouvrir l'éditeur d'étiquettes
Ouvrez le module que vous souhaitez modifier, puis cliquez sur Paramètres dans le coin supérieur droit de l'écran et sélectionnez l'onglet Étiquettes.
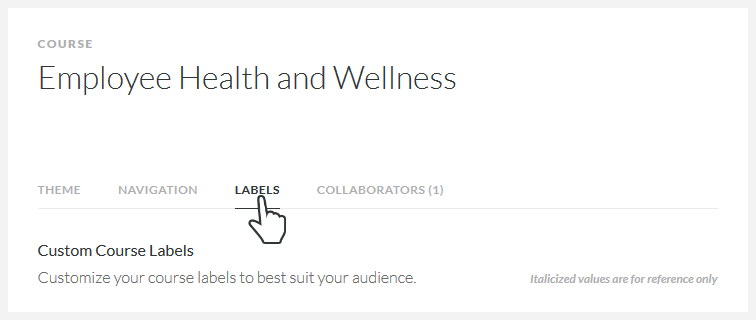
Étape 2 : Choisissez un jeu d'étiquettes ou créez-en un nouveau
Pour basculer toutes les étiquettes de texte vers une autre langue ou un jeu d'étiquettes personnalisé, utilisez la liste déroulante située en haut de l'éditeur pour effectuer une sélection.
Ou, pour personnaliser des étiquettes de texte individuelles, cliquez sur Create New en haut de l'éditeur pour créer un nouvel ensemble d'étiquettes de texte, entrez un nom pour vos étiquettes personnalisées lorsque vous y êtes invité, puis cliquez sur OK.
Remarque : Si vous sélectionnez une langue dans la liste déroulante ou si vous importez des étiquettes de texte pour l'une des langues prises en charge, il localisera également votre lecteur vidéo.
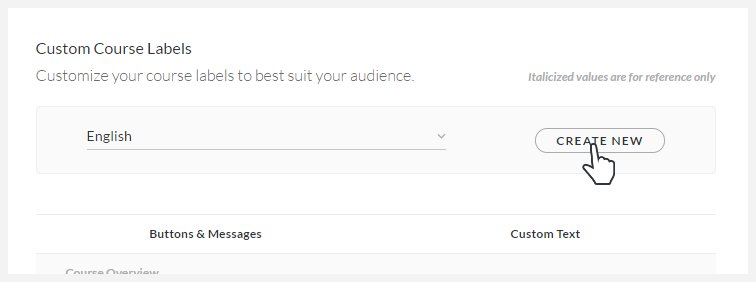
Conseil : créez un nouveau jeu d'étiquettes lorsque vous devez personnaliser des étiquettes de texte Lorsque vous modifiez des étiquettes de texte, les modifications affectent tous vos cours Rise 360 qui utilisent le même jeu d'étiquettes. Par exemple, si vous modifiez le jeu d'étiquettes anglaises intégré, chaque module qui utilise ce jeu d'étiquettes recevra automatiquement les mêmes modifications. Nous vous recommandons de créer un nouveau jeu d'étiquettes lorsque vous devez personnaliser les étiquettes de texte afin de ne pas modifier accidentellement les étiquettes dans d'autres cours Rise 360. Pour modifier le nom d'un jeu d'étiquettes, il suffit de le survoler dans la liste déroulante et de cliquer sur l'icône de crayon qui apparaît. Pour supprimer un ensemble d'étiquettes, survolez-le et cliquez sur l'icône de la corbeille à ordures.
Étape 3 : Personnaliser les étiquettes individuelles
Entrez un nouveau texte dans la colonne Texte personnalisé pour chaque étiquette que vous souhaitez modifier.

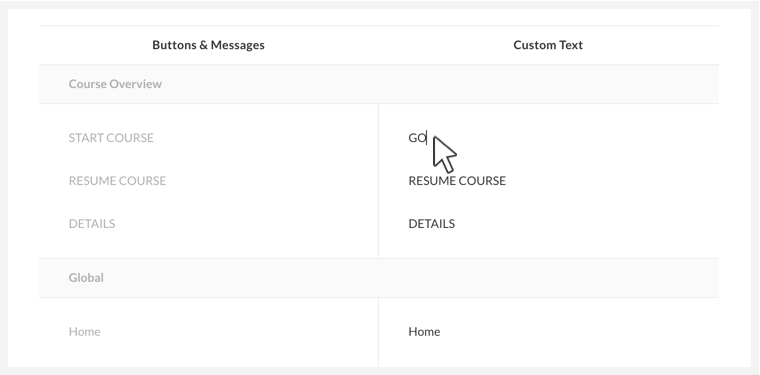
Étape 4 : Fermez l'éditeur d'étiquettes
Lorsque vous avez terminé, cliquez sur Fermer dans le coin supérieur droit pour revenir au plan de votre module.
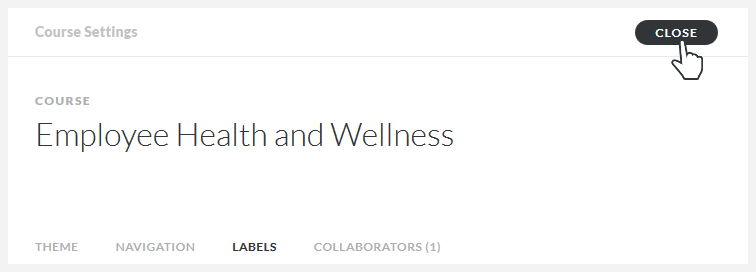
Exporter, personnaliser et importer des jeux d'étiquettes XLIFF
C'est une excellente option si vous utilisez des traducteurs professionnels, un service de traduction en ligne ou un programme informatique pour localiser du contenu. Exportez un ensemble d'étiquettes, personnalisez-le, puis réimportez-le dans Rise 360.
Étape 1 : Exporter
Ouvrez le module que vous souhaitez modifier, puis cliquez sur Paramètres dans le coin supérieur droit de l'écran et sélectionnez l'onglet Étiquettes.
Accédez à la liste déroulante en haut de l'éditeur d'étiquettes, survolez un jeu d'étiquettes, puis cliquez sur l'icône de téléchargement pour exporter le jeu d'étiquettes vers votre ordinateur.
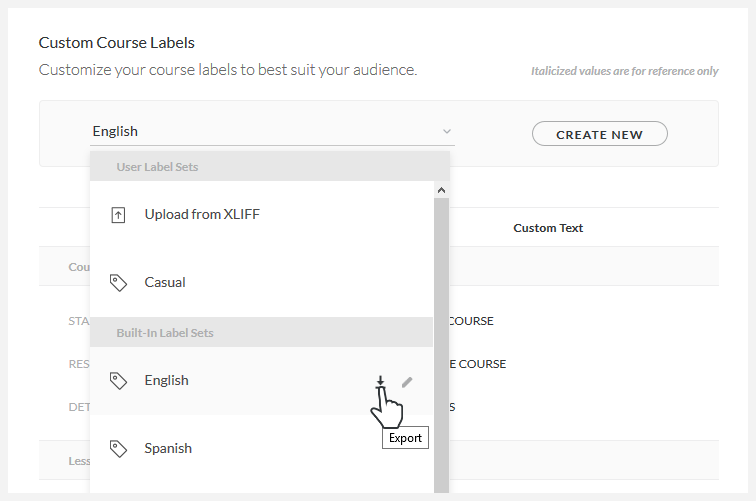
Conseil : Rise 360 Utilise XLIFF 1.2 Rise 360 exporte des fichiers XLIFF, qui sont des fichiers XML spéciaux couramment utilisés pour traduire du contenu. Rise 360 utilise XLIFF version 1.2.
Étape 2 : Personnaliser
Après avoir exporté un jeu d'étiquettes, utilisez une application Web, un programme informatique ou un service de traduction professionnel pour modifier votre fichier XLIFF.
Étape 3 : Importer
Pour réimporter vos étiquettes personnalisées dans Rise 360, accédez à la liste déroulante située en haut de l'éditeur d'étiquettes, cliquez sur Envoyer depuis XLIFF et accédez au jeu d'étiquettes modifié sur votre ordinateur.
Lorsque vous y êtes invité, donnez un nom à votre jeu d'étiquettes personnalisées et cliquez sur OK.
Votre nouveau jeu d'étiquettes apparaîtra dans la liste déroulante sous Jeux d'étiquettes utilisateur, et il sera disponible dans n'importe quel module Rise 360 que vous créez.
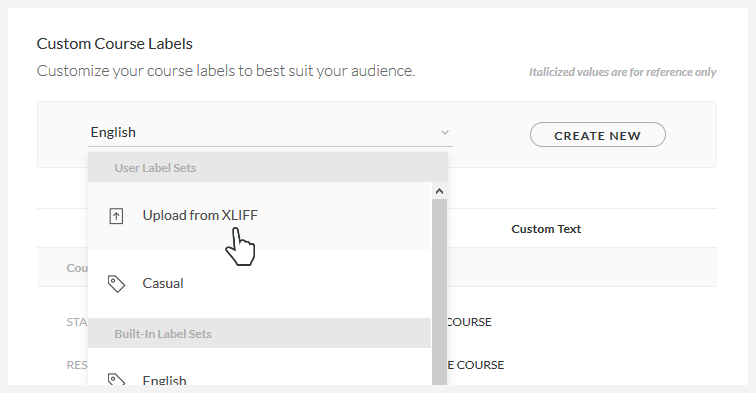
Étape 4 : Fermez l'éditeur d'étiquettes
Lorsque vous avez terminé, cliquez sur Fermer dans le coin supérieur droit pour revenir au plan de votre module.