Rise 360 : comment utiliser les blocs de vérification des connaissances
Dernière mise à jour de l’article le
Cet article s'applique à :
Nous adorons les leçons par quiz, mais parfois, vous devez consulter vos apprenants pour voir s'ils sont vraiment attentifs. Ou vous voulez qu'ils appliquent immédiatement leurs nouvelles connaissances pour renforcer la rétention. C'est là qu'interviennent les blocs de vérification des connaissances non notés. Consultez les instructions ci-dessous pour plus de détails.
- Ajouter un bloc de vérification des connaissances
- Ajouter le texte de la question et des choix de réponses
- Ajouter des commentaires
- Modifier les paramètres
- Modifier le formatage
|
Créez un bloc de vérification des connaissances avec AI Assistant Créez facilement des blocs de vérification des connaissances avec AI Assistant. Sélectionnez simplement Générer une vérification des connaissances et AI Assistant crée automatiquement une question à partir du contenu de votre module. Révisez-le et modifiez-le à votre guise avant de l'insérer dans votre leçon. Apprenez à utiliser AI Assistant pour améliorer votre jeu de conception de modules. |
Étape 1 : Ajouter un bloc de vérification des connaissances
Pour insérer un bloc de vérification des connaissances, cliquez sur l'icône d'insertion d'un bloc qui apparaît lorsque vous passez la souris sur la limite entre les blocs et sélectionnez un type de question dans la catégorie Contrôle des connaissances de la barre latérale. Il existe quatre types de tests de connaissances parmi lesquels choisir pour tester la maîtrise de vos apprenants.
choix multiple
Tu le sais, tu adores ça. Si vous ne connaissez pas la réponse, vous devez toujours sélectionner « C » à chaque fois. Les questions à choix multiples sont faciles et rapides à créer.
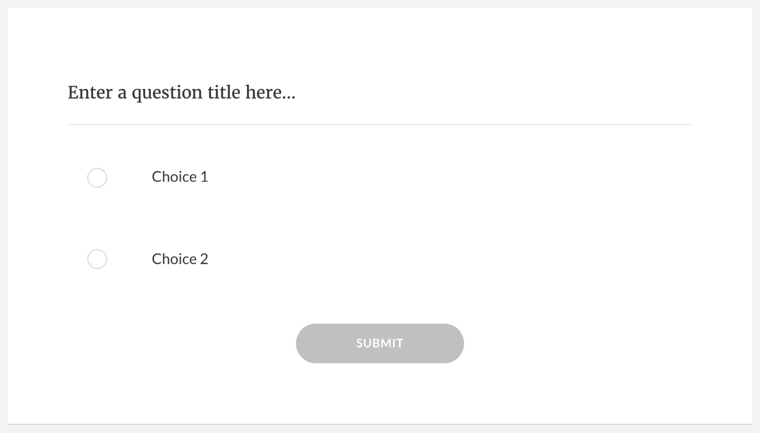
Réponse multiple
Apparence plus détaillée des questions à choix multiples, ce type de question permet aux apprenants de rester vigilants et de leur permettre d'assimiler votre contenu en proposant plusieurs bonnes réponses.
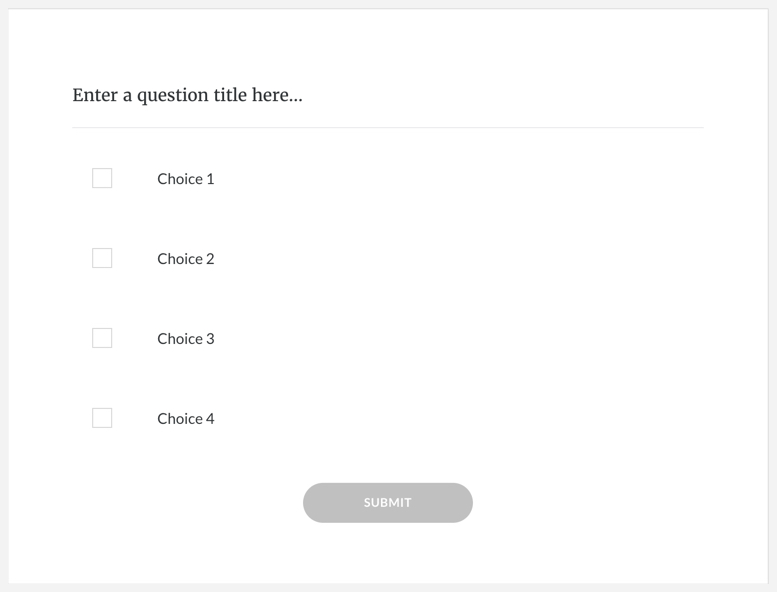
Remplir les espaces blancs
Pourquoi le __ a-t-il traversé la route ? Pour remplir le blanc, bien sûr. Définissez plusieurs réponses correctes et activez ou désactivez la distinction majuscules et minuscules.
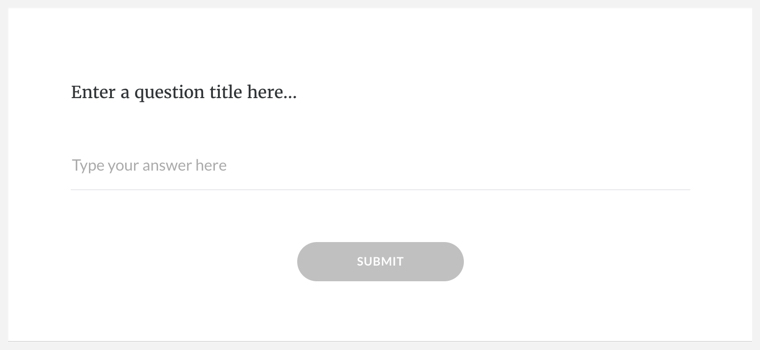
Dressez une liste des paires associées, puis Rise 360 les divise et les mélange. Le résultat est une évaluation amusante par glisser-déposer qui permet aux apprenants de se familiariser avec les termes et les concepts que vous souhaitez qu'ils retiennent. Les contrôles de connaissances correspondants sont accessibles au clavier.
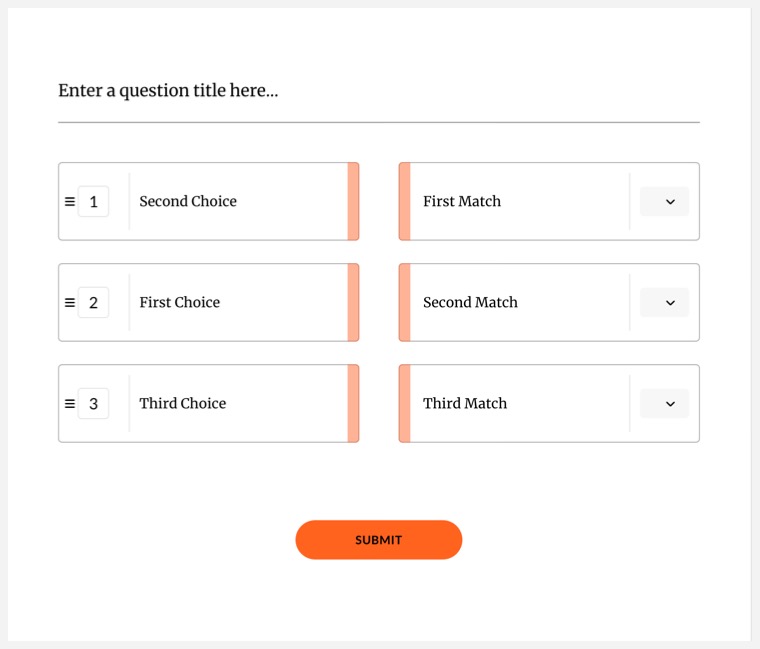
Étape 2 : Ajouter le texte de la question et les choix de réponses
Une fois que vous avez inséré votre bloc de vérification des connaissances, il est temps d'ajouter le texte de votre question et vos choix de réponses !
- Survol le bloc avec le curseur pour accéder à la barre d'outils de conception de gauche. Cliquez sur l'icône de contenu.
- Entrez le texte de la question et les choix de réponses dans la barre latérale. Si vous avez besoin de réponses supplémentaires, ajoutez-les sous les champs par défaut.
- Pour les questions à choix multiples et à réponses multiples, cochez les bonnes réponses.
- Utilisez le menu Type de question pour convertir votre test de connaissances dans un format différent si vous le souhaitez. Assurez-vous que le texte de votre question et vos choix de réponses ont du sens dans le nouveau format. Par exemple, lorsque vous passez d'un choix multiple à un choix correspondant, vos choix de réponses restent intacts, mais vous devez ajouter des correspondances pour chaque choix.
Étape 3 : Ajouter des commentaires
Si vous souhaitez que vos apprenants reçoivent des retours lorsqu'ils répondent à une question, procédez comme suit.
- Utilisez la liste déroulante Commentaires pour sélectionner le type de commentaires que vous souhaitez afficher :
- Toute réponse (par défaut) affiche le même retour, quelle que soit la réponse sélectionnée par l'apprenant.
- Les retours corrects/incorrects vous permettent de créer des réponses personnalisées selon que l'apprenant choisit une bonne ou une mauvaise réponse.
- By Choice vous permet de saisir des retours différents pour chaque choix de réponse dans le cadre d'une vérification des connaissances à choix multiples.
- Entrez le texte de votre retour.
- Lorsque vous avez terminé, cliquez sur l'icône X pour fermer la barre latérale.
Étape 4 : Modifier les paramètres
Plusieurs options s'offrent à vous en matière de vérification des connaissances. Vous pouvez demander à l'apprenant de fournir une réponse correcte pour poursuivre la formation, masquer la bonne réponse en cas de mauvaise réponse et limiter le nombre de tentatives. Vous pouvez également ajouter une vérification des connaissances directement dans une banque de questions.
Veuillez noter que le fait de répondre correctement à la question masque l'option Reprendre, même si d'autres tentatives sont disponibles.
Étape 5 : Modifier le formatage
Modifiez l'apparence de votre contenu à l'écran en survolant un bloc existant pour accéder à la barre d'outils de conception de gauche. Cliquez sur l'icône Style pour accéder aux options d'arrière-plan des blocs. Vous avez également la possibilité de conserver un arrière-plan blanc pour les cartes lorsque vous modifiez l'arrière-plan du bloc. Le menu Format propose des options permettant de modifier la largeur du contenu et le remplissage des blocs. Vous pouvez également modifier les couleurs de réponse correctes et incorrectes afin qu'elles ne soient pas liées aux couleurs du thème.
Conseil : ajoutez un bloc de poursuite après votre bloc de vérification des connaissances lorsque vous souhaitez que les apprenants le terminent avant de passer à autre chose.


