Storyline 3 : Mise en forme sémantique accessible
Dernière mise à jour de l’article le
Cet article s'applique à :
Les personnes qui utilisent des technologies d'assistance, telles que les lecteurs d'écran, s'appuient sur la mise en forme sémantique d'un site Web (code source) pour dresser une image mentale du contenu que les utilisateurs voyants obtiennent en scannant visuellement la page. Cette exigence s'applique également aux modules e-learning en ligne. Storyline 3 publie des cours avec mise en forme sémantique pour les en-têtes, les liens, les listes et d'autres éléments afin que les utilisateurs du lecteur d'écran puissent facilement comprendre et explorer le contenu.
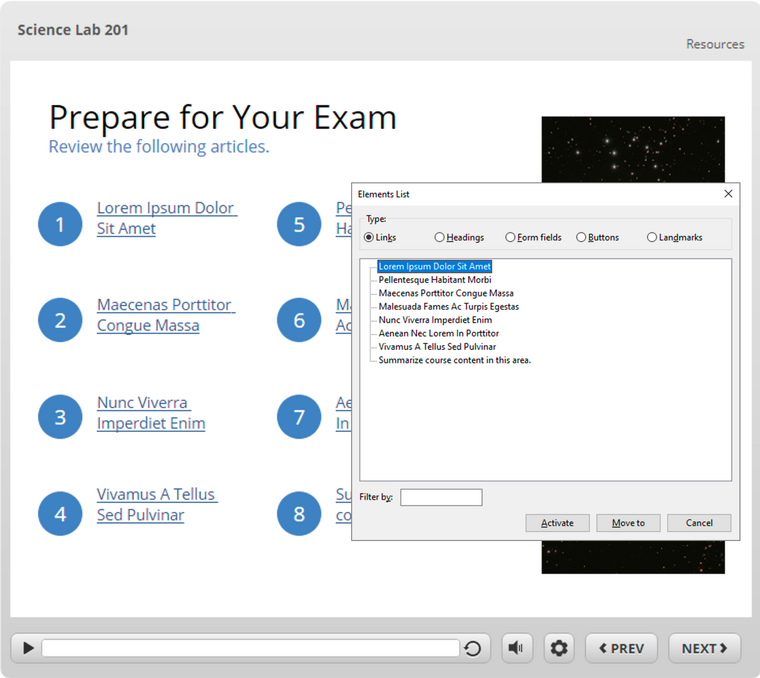
La liste des éléments du lecteur d'écran NVDA décrit tous les liens de la diapositive.
- Renforcer les capacités des utilisateurs du lecteur d'écran
- Décisions de l'auteur
- Choix de l'apprenant
Renforcer les capacités des utilisateurs du lecteur d'écran
Les lecteurs d'écran ont toujours pu lire du texte dans les cours Storyline 3, mais Story 3 n'a pas toujours fourni de mise en forme sémantique accessible pour identifier la mise en page et les relations du texte. Par exemple, dans les versions antérieures de Storyline 3, les lecteurs d'écran ne pouvaient pas faire la différence entre les en-têtes, les paragraphes et les listes. Cela a laissé les utilisateurs du lecteur d'écran à un désavantage. Ils ont entendu le contenu, mais n'ont pas compris tout le contexte.
À partir de la mise à jour d'avril 2021, SStoryline 3 publie automatiquement le texte avec la structure sémantique correcte, donnant aux utilisateurs du lecteur d'écran les moyens d'identifier les en-têtes (<h><a>), links ()<ul>, listes ( <ol>,, <li>), blockquotes (<blockquote>), paragraphes (<p> ), etc. De plus, les apprenants peuvent utiliser les fonctionnalités intégrées du lecteur d'écran (comme la liste des éléments ci-dessus) pour naviguer facilement dans les titres, les liens, les listes et d'autres fonctionnalités des cours Storyline 3. Maintenant, les utilisateurs de lecteurs d'écran bénéficient d'une expérience équivalente à celle des utilisateurs voyants.
Décisions de l'auteur
Pour ajouter une mise en forme sémantique accessible à un module, vous devez utiliser du texte moderne et envisager d'utiliser des styles de texte . Storyline 3 fait le reste du travail pour vous en construisant la structure sémantique dans votre sortie publiée.
Texte moderne
En tant qu'conception, vous devez utiliser du texte moderne pour permettre aux utilisateurs du lecteur d'écran d'accéder à la mise en forme sémantique. Le texte moderne est le moteur de rendu de texte par défaut pour les projets Storyline 3, donc vous n'aurez probablement pas besoin de faire de travail supplémentaire. Pour confirmer qu'un projet a du texte moderne, accédez à l'onglet Création du ruban, cliquez sur Polices et assurez-vous que l'option Utiliser le texte moderne est sélectionnée, comme indiqué ci-dessous.
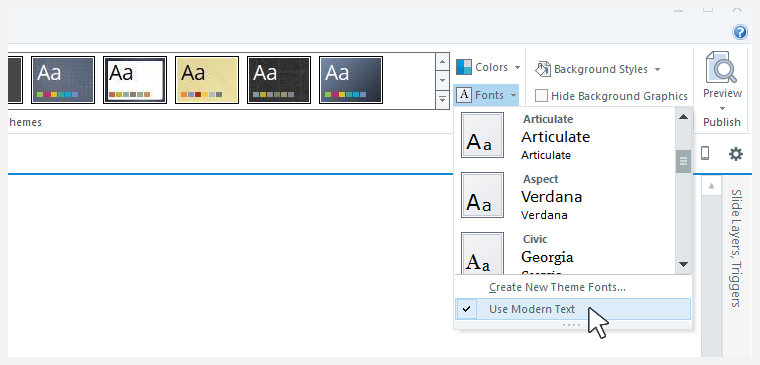
Styles de texte
Bien que les styles de texte ne soient pas requis, nous vous recommandons de les utiliser tout au long de votre projet afin que les apprenants voyants et les utilisateurs de lecteurs d'écran puissent identifier les en-têtes, les liens, les guillemets et les paragraphes. Par exemple, si vous rendez une phrase plus grande et plus audacieuse qu'un autre texte, les apprenants voyants peuvent dire qu'il s'agit d'un titre. Toutefois, les utilisateurs du lecteur d'écran ne sauront pas qu'il s'agit d'un titre à moins que vous lui appliquiez un style de titre.
Publication
Vous n'avez pas besoin de faire quoi que ce soit d'autre pour profiter du formatage sémantique. Il est automatiquement intégré à votre sortie publiée !
Choix de l'apprenant
Les apprenants peuvent utiliser des lecteurs d'écran et d'autres technologies d'assistance pour explorer et naviguer facilement le contenu de Storyline 3 de la même manière qu'ils explorent d'autres sites Web. Par exemple, les utilisateurs du lecteur d'écran peuvent indiquer combien d'en-têtes, de liens et de listes se trouvent sur la diapositive et accéder directement à ceux qu'ils veulent. Vous trouverez ci-dessous quelques raccourcis de lecteur d'écran utile pour naviguer dans les en-têtes, les liens et les listes.
Liste de tous les titres de la diapositive
|
NVDA |
Insére+F7 pour ouvrir la liste des éléments, puis sélectionnez En-têtes |
|
JAWS |
Insert+F6 |
|
VoiceOver (macOS) |
Ctrl+Option+U pour ouvrir le rotor, puis utilisez les flèches gauche/droite pour sélectionner les en-têtes |
|
VoiceOver (iOS) |
Non disponible |
|
TalkBack |
Non disponible |
Accédez au titre suivant de la diapositive
|
NVDA |
H |
|
JAWS |
H |
|
VoiceOver (macOS) |
Ctrl+Option+Commande+H |
|
VoiceOver (iOS) |
Tournez deux doigts sur l'écran vers la gauche ou la droite pour ouvrir le rotor, puis faites glisser un doigt vers le bas |
|
TalkBack |
Balayez vers le haut puis vers la droite pour ouvrir le menu contextuel local (LCM), puis sélectionnez En-têtes |
Aller au niveau de titre suivant sur la diapositive
|
NVDA |
1-4 |
|
JAWS |
1-4 |
|
VoiceOver (macOS) |
Non disponible |
|
VoiceOver (iOS) |
Non disponible |
|
TalkBack |
Non disponible |
Liste de tous les liens sur la diapositive
|
NVDA |
Insére+F7 pour ouvrir la liste des éléments, puis sélectionnez Liens |
|
JAWS |
Insert+F7 |
|
VoiceOver (macOS) |
Ctrl+Option+U pour ouvrir le rotor, puis utilisez les flèches gauche/droite pour sélectionner les liens |
|
VoiceOver (iOS) |
Non disponible |
|
TalkBack |
Non disponible |
Accéder au lien suivant sur la diapositive
|
NVDA |
K |
|
JAWS |
Non disponible |
|
VoiceOver (macOS) |
Ctrl+Option+Commande+L |
|
VoiceOver (iOS) |
Tournez deux doigts sur l'écran vers la gauche ou la droite pour ouvrir le rotor, puis faites glisser un doigt vers le bas |
|
TalkBack |
Balayez vers le haut puis vers la droite pour ouvrir le menu contextuel local (LCM), puis sélectionnez Liens |
Accéder au prochain lien non visité sur la diapositive
|
NVDA |
U |
|
JAWS |
U |
|
VoiceOver (macOS) |
Non disponible |
|
VoiceOver (iOS) |
Non disponible |
|
TalkBack |
Non disponible |
Accéder au prochain lien visité sur la diapositive
|
NVDA |
V |
|
JAWS |
V |
|
VoiceOver (macOS) |
Ctrl+Option+Commande+V |
|
VoiceOver (iOS) |
Non disponible |
|
TalkBack |
Non disponible |
Afficher toutes les listes sur la diapositive
|
NVDA |
Non disponible |
|
JAWS |
Insert+Ctrl+L |
|
VoiceOver (macOS) |
Non disponible |
|
VoiceOver (iOS) |
Non disponible |
|
TalkBack |
Non disponible |
Aller à la liste suivante de la diapositive
|
NVDA |
L |
|
JAWS |
L |
|
VoiceOver (macOS) |
Ctrl+Alt+Commande+X |
|
VoiceOver (iOS) |
Tournez deux doigts sur l'écran vers la gauche ou la droite pour ouvrir le rotor, sélectionnez Listes, puis faites glisser un doigt vers le bas Remarque : vous devrez peut-être modifier vos paramètres VoiceOver pour accéder aux listes avec ce geste. Pour modifier les paramètres, accédez à Réglages > Général > Accessibilité > VoiceOver > Rotor. |
|
TalkBack |
Balayez vers le haut puis vers la droite pour ouvrir le menu contextuel local (LCM), puis sélectionnez Listes |
Passer à l'élément suivant dans la liste actuelle
|
NVDA |
I |
|
JAWS |
I |
|
VoiceOver (macOS) |
Non disponible |
|
VoiceOver (iOS) |
Non disponible |
|
TalkBack |
Non disponible |


