Storyline 3 : Réglages d'accessibilité réglables
Dernière mise à jour de l’article le
Cet article s'applique à :
L'objectif d'un design accessible est de donner à tous les apprenants une expérience attrayante et agréable, quelles que soient leurs capacités. Aller plus loin, la conception accessible ultime donne aux apprenants le pouvoir de personnaliser leurs propres expériences d'apprentissage en fonction de leurs besoins et de leurs préférences. Storyline 3 fait des progrès vers cette expérience personnalisée grâce à de nouveaux contrôles d'accessibilité qui permettent aux apprenants d'activer ou de désactiver le texte accessible et de basculer les raccourcis clavier .
Les contrôles d'accessibilité permettent aux apprenants de personnaliser leur expérience d'apprentissage.
Permettre aux apprenants de personnaliser leur expérience
À partir de la mise à jour d'avril 2021, les propriétés du lecteurStoryline 3 ont un nouveau paramètre facultatif : contrôles d'accessibilité. Lorsque vous l'activez, les apprenants voient une icône d'engrenage sur le lecteur, comme indiqué ci-dessus. Il donne aux apprenants des commutateurs à bascule pour les contrôles d'accessibilité suivants :
- Texte accessible : les apprenants peuvent basculer entre le texte SVG haute fidélité et le texte HTML accessible. Lorsque le texte accessible est activé, les apprenants peuvent utiliser des feuilles de style personnalisées ou des extensions de navigateur pour modifier l'affichage du texte. Par exemple, ils peuvent échanger des polices, agrandir la taille de la police ou augmenter l'interligne.
- Raccourcis clavier : ce commutateur s'affiche lorsque les apprenants consultent le module sur un ordinateur portable ou de bureau. Lesraccourcis clavier sont activés par défaut, mais les apprenants peuvent les désactiver s'ils entrent en conflit avec les raccourcis des extensions de navigateur ou d'autres applications.
Décisions de l'auteur
En tant qu'conception, il y a plusieurs choix de design que vous pouvez faire, en fonction de vos objectifs. Parcouvrons chaque décision, une à la fois.
1. Donner aux apprenants l'accès au menu Paramètres d'accessibilité
Pour permettre aux apprenants d'accéder au menu des paramètres d'accessibilité (c'est-à-dire l'icône en forme de roue dentée sur le lecteur), ouvrez les propriétés de votre lecteur et cochez la case contrôles d'accessibilité . Il est vérifié par défaut pour les nouveaux projets afin d'encourager les auteurs à avoir un état d'esprit d'accessibilité d'abord. À partir de la mise à jour d'avril 2021, la case est décochée par défaut pour les projets existants et les joueurs personnalisés enregistrés.
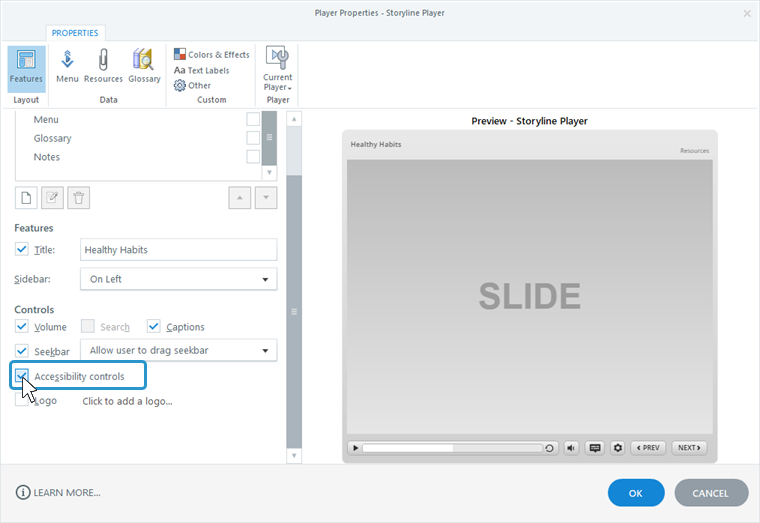
2. Laissez les apprenants activer et désactiver le texte accessible
Vous devez utiliser du texte moderne pour donner aux apprenants la possibilité de texte accessible. Accédez à l'onglet Création du ruban, cliquez sur Polices et assurez-vous que l'option Utiliser le texte moderne est sélectionnée.
3. Activer le commutateur de texte accessible par défaut
L'option « Texte accessible » est désactivée par défaut. Si vous préférez commencer avec cette option, ouvrez le gestionnaire de variables et définissez la Player.AccessibleText variable sur True.
Choix de l'apprenant
Lorsque le menu des paramètres d'accessibilité (l'icône d'engrenage) est disponible, les apprenants peuvent :
- Activez ou désactivez le texte accessible . Lorsqu'il est activé, les apprenants peuvent utiliser des feuilles de style personnalisées ou des extensions de navigateur pour échanger des polices, agrandir la taille de la police, augmenter l'espacement des lignes et bien plus encore pour faciliter la lecture du contenu.
- Activez ou désactivez les raccourcis clavier . Ils sont activés par défaut, ce qui facilite l'exécution des actions suivantes, quel que soit l'endroit où se trouve le focus du clavier.
Action
Raccourci Basculer le texte accessible
Ctrl+Alt+T
Coupe/désactiver le son
Ctrl+Alt+M
Basculer les sous-titres
Ctrl+Alt+C
Relire la diapositive
Ctrl+Alt+R
Lecture/pause
Ctrl+Alt+P
diapositive précédent
Ctrl+Alt+, (virgule)
diapositive suivant
Ctrl+Alt+. (période)
Valider la diapositive
Ctrl+Alt+S


