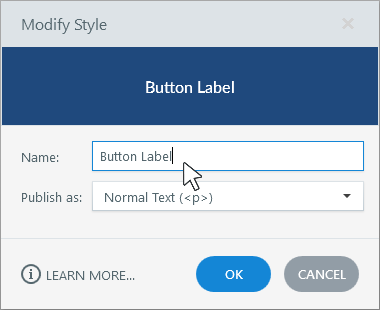Storyline 3 : Création et renommage de styles de texte personnalisés
Dernière mise à jour de l’article le
Cet article s'applique à :
Lesstyles de texte sont précieux pour les auteurs et les apprenants. Les styles de texte aident les auteurs à obtenir une conception cohérente tout au long d'un projet, et ils rendent le module publié plus accessible, offrant aux utilisateurs du lecteur d'écran une expérience équivalente à celle des utilisateurs voyants.
À partir de la mise à jour d'avril 2021 pour Storyline 3, vous pouvez créer autant de styles personnalisés que vous le souhaitez et les renommer afin qu'ils soient faciles à identifier à mesure que votre liste de styles augmente. Créez des styles personnalisés pour chaque élément de texte, tels que les guillemets, les étiquettes de boutons, les légendes d'image et les bulles vocales. Vous pouvez même créer des versions claires et sombres de styles pour différents arrière-plans dans un module, comme indiqué ci-dessous.

Le menu Styles de texte comporte plusieurs styles intégrés et une section pour vos styles personnalisés.
Création de styles de texte personnalisés
- Utilisez les propriétés de police et de paragraphe pour mettre en forme le texte d'une diapositive comme vous le souhaitez, puis placez le curseur dans le texte mis en forme.
- Accédez à l'onglet Accueil du ruban, cliquez sur Styles de texte , puis sélectionnez Ajouter un style au bas de la liste.
- Entrez un nom pour votre style personnalisé, comme indiqué ci-dessous.
- Choisissez comment Storyline 3 doit identifier votre style personnalisé pour les lecteurs d'écran. Vous pouvez sélectionner Texte normal (
<p>), Titre 1 (<h1>), Titre 2 (<h2>), Titre 3 (<h3>), Titre 4 (<h4>) ou Quote de blocs (<blockquote>) dans la liste déroulante Publier en tant que . (En savoir plus sur les styles de texte accessibles.) - Cliquez sur OK.
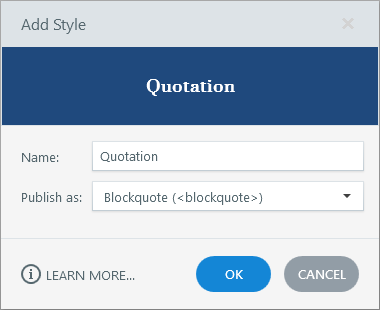
Appliquez ensuite vos styles personnalisés aux éléments de texte tout au long de votre projet. Vous pouvez également modifier, dupliquer et supprimer des styles personnalisés. En savoir plus sur l'utilisation des styles de texte.
Renommer les styles de texte personnalisés
- Placez le curseur dans n'importe quelle zone de texte de la diapositive.
- Accédez à l'onglet Accueil du ruban, cliquez sur Styles de texte , faites défiler jusqu'au style que vous souhaitez renommer, puis cliquez sur Modifier dans le sous-menu qui s'affiche.
- Entrez un nouveau nom, comme indiqué ci-dessous.
- Cliquez sur OK.