Storyline 3 : Comment envoyer la valeur d'une variable à un LMS
Dernière mise à jour de l’article le
Cet article s'applique à :
Storyline ne signale pas la valeur des variables à un plateforme de formation en ligne (LMS). Toutefois, vous pouvez peut-être envoyer des variables à votre LMS à l'aide de la technique de conception suivante.
Vue d'ensemble
Étant donné que Storyline signale des réponses au quiz à un LMS, l'idée est d'attribuer la valeur de chaque variable à une question d'enquête à réponse courte. Le processus ressemble à ceci :
- Créez une question d'enquête à réponse courte pour chaque variable que vous souhaitez signaler au LMS.
- Attribuez chaque variable à l'une des diapositives de question.
- Masquez les diapositives de question.
- Liez les diapositives de question à une diapositive de résultat.
- Sélectionnez la diapositive de résultat comme option de suivi lorsque vous publiez.
Détails
Pour signaler les variables Storyline à un LMS, procédez comme suit :
- Ajoutez une courte question d'enquête à réponse à votre module. Le texte de la question peut dire tout ce que vous voulez. Vous masquerez cette diapositive plus tard, de sorte que les apprenants ne la verront pas.
- Ajoutez un nouveau déclencheur qui ajuste la variable de saisie de texte par défaut pour la question lorsque la chronologie de la diapositive démarre. Rendez-la égale à la variable personnalisée que vous souhaitez signaler au LMS. Utilisez les paramètres de l'assistant de déclenchement suivants :
- Action : Ajuster la variable
- Variable : sélectionnez la variable TextEntry dans la liste déroulante qui correspond à cette diapositive de question.
- Opérateur : = Affectation
- Valeur : Variable (Sélectionnez la variable que vous souhaitez signaler à votre LMS.)
- Quand : La chronologie commence
- Objet : Sélectionnez la diapositive actuelle.
Conseil : Storyline utilise le nom par défaut de TextEntry pour la première variable de saisie de texte. Pour les variables de saisie de texte supplémentaires dans le même module, Storyline les nomme : TextEntry1, TextEntry2, etc. Vous pouvez renommer les variables par défaut pour les identifier plus facilement.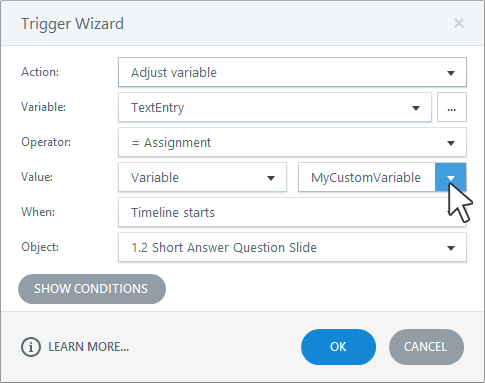
- Pour masquer cette diapositive aux apprenants, modifiez le déclencheur d'activité interactive Valider par défaut afin qu'il s'exécute au démarrage de la chronologie de la diapositive. Utilisez les paramètres de l'assistant de déclenchement suivants :
- Action : Valider une activité interactive
- Interaction : réponse courte
- Quand : La chronologie commence
- Objet : Sélectionnez la diapositive actuelle.
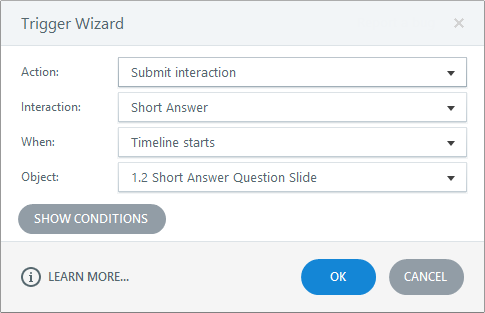
- Important : étant donné que l'ordre des déclencheurs détermine la façon dont ils s'exécutent, déplacez le déclencheur d'activité interactive Valider vers le bas dans le panneau Déclencheurs, de sorte que c'est le dernier répertorié sous Déclencheurs de diapositives. Cela devrait ressembler à ceci :
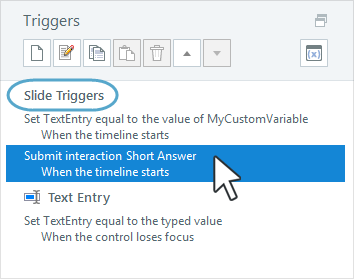
- Liez la question d'enquête à réponse courte à une diapositive de résultat. Si vous avez déjà une diapositive de résultat dans votre module, utilisez la liste déroulante du ruban pour la sélectionner. Vous pouvez également créer une nouvelle diapositive de résultat. Consultez ce guide de l'utilisateur pour plus de détails.
- Répétez les étapes 1 à 5 pour toutes les autres variables que vous souhaitez signaler à votre LMS.
- Lorsque vous publiez pour LMS, sélectionnez la diapositive de résultat de l'étape 5 comme celle que vous souhaitez suivre.


