Storyline 360 : commandes accessibles aux joueurs
Dernière mise à jour de l’article le
Cet article s'applique à :
À compter de la mise à jour de décembre 2020, les contrôles du lecteur Storyline 360 sont plus intuitives et plus accessibles que jamais, offrant aux apprenants une expérience Web familière et permettant aux auteurs de toucher un public plus large. Nous vous sommes très reconnaissants, à vous module à notre communauté de créateurs, d'avoir partagé vos retour et vos idées avec nous. Les améliorations suivantes sont le résultat de vos commentaires.
Nouvel ordre de contrôles
Nous avons réorganisé visuellement les contrôles du lecteur afin qu'elles suivent un ordre logique similaire à celui des sites de streaming vidéo populaires où le bouton de lecture/pause et la barre de progression apparaissent en premier. Découvrez ces captures d'écran avant-après des lecteurs de bureau et mobiles. (Cliquez sur les images pour les agrandir.)
|
Avant |
Après |
 Lecteur de bureau | 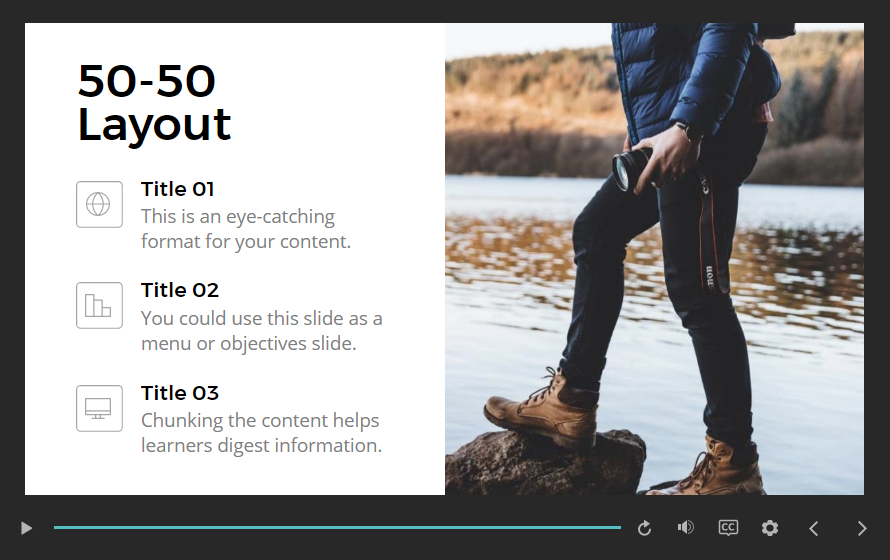 Lecteur de bureau |
 Lecteur mobile |  Lecteur mobile |
Navigation intuitive au clavier
La navigation au clavier se déplace désormais intuitivement de gauche à droite à travers les contrôles du lecteur. Alors que la séquence précédente de droite à gauche permettait aux apprenants d'accéder rapidement au bouton Suivant, il ne s'agissait pas d'une expérience Web typique pour les utilisateurs de claviers. Les apprenants savent désormais à quoi s'attendre, même s'ils n'ont jamais suivi de module Storyline 360 auparavant.
Conseil de pro : Lorsque vous utilisez une langue de droite à gauche, comme l'arabe ou l'hébreu, l'ordre des contrôles du lecteur est inversé et la navigation au clavier se déplace de droite à gauche comme prévu.
Raccourcis clavier
Les raccourcis clavier profitent à tout le monde, en particulier aux utilisateurs de lecteurs d'écran et aux apprenants handicapés moteurs. Nous avons donc ajouté des raccourcis pour les actions suivantes. Ils fonctionnent quel que soit l'endroit où se trouve actuellement le focus du clavier dans le module.
|
Action |
Raccourci |
|
Basculez le zoom pour l'ajuster |
Ctrl+Alt+Z |
|
Afficher ou masquer le texte accessible |
Ctrl+Alt+T |
|
Désactiver/réactiver le son |
Ctrl+Alt+M |
|
Afficher les sous-titres codés |
Ctrl+Alt+C |
|
Réécoutez la diapositive |
Ctrl+Alt+R |
|
Jouer/mettre en pause |
Ctrl+Alt+P |
|
Diapositive précédente |
Ctrl+Alt+, (virgule) |
|
Diapositive suivante |
Ctrl+Alt+. (période) |
|
Valider la diapositive |
Ctrl+Alt+S |
|
Basculer en mode plein écran |
Ctrl+Alt+F |
|
Basculer le son en arrière-plan |
Ctrl+Alt+A |
Les apprenants peuvent-ils appuyer sur Shift+ ? à tout moment pour consulter la liste des raccourcis clavier. Trois options s'offrent à vous pour fermer l'écran des raccourcis : appuyez sur Shift+ ? à nouveau, appuyez sur ESC ou cliquez sur le X dans le coin supérieur droit.
Contrôles d'accessibilité
Nous avons ajouté une icône en forme d'engrenage au lecteur qui permet aux apprenants de personnaliser leur expérience d'apprentissage en fonction de leurs préférences. Lorsque vous activez le menu des contrôles d'accessibilité dans les propriétés de votre lecteur, les apprenants peuvent modifier le mode de zoom du lecteur moderne, activer ou désactiver le texte accessible, activer ou désactiver les raccourcis clavier et activer ou désactiver le son de fond. En savoir plus sur les contrôles d'accessibilité.
(À compter de la mise à jour de février 2021, les nouvelles contrôles d'accessibilité sont activées par défaut pour les nouveaux projets et désactivées pour les projets existants et les joueurs personnalisés enregistrés.)




