Storyline 360 : commandes vidéo accessibles
Dernière mise à jour de l’article le
Cet article s'applique à :
Les vidéos sont l'un des types de contenu en ligne les plus consommés. Ils sont parfaits pour présenter des informations de manière attrayante, diviser les présentations contenant beaucoup de texte et attirer l'attention des apprenants.
À compter de la mise à jour de juin 2022, Storyline 360 propose plusieurs mises à jour d'accessibilité pour les contrôles vidéo intégrées du lecteur moderne, offrant ainsi une expérience plus inclusive à tous les apprenants. Voici comment tout le monde en profite.
- Commandes accessibles
- Contraste amélioré
- Navigation au clavier et prise en charge des lecteurs d'écran
- Plus de commandes vidéo
- Compatibilité
Commandes accessibles
Votre contenu vidéo sera plus beau et plus accessible grâce à des contrôles vidéo affinées. Nous avons actualisé les contrôles existantes, telles que le bouton play/pause et la barre de progression, pour les rendre plus lisibles et plus élégantes. Nous avons également ajouté plusieurs contrôles vidéo regroupées sémantiquement avec une mise en page générale facile à naviguer.
Contraste amélioré
Sans contraste optimal, les apprenants malvoyants peuvent avoir des difficultés à naviguer dans votre contenu. Désormais, les contrôles vidéo intégrées du thème sombre et clair dépassent automatiquement les directives WCAG de niveau AA en matière de contraste visuel et de couleur, ce qui se traduit par une interface accessible. Et le meilleur, c'est que vous pouvez choisir entre les contrôles vidéo du thème sombre ou clair ou les omettre au fur et diapositive mesure. Cliquez simplement sur l'espace réservé à votre vidéo, accédez à l'onglet Options du ruban, puis cliquez sur la flèche déroulante Contrôles vidéo et sélectionnez l'une des options qui s'affichent.
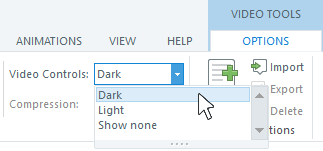
Navigation au clavier et prise en charge des lecteurs d'écran
Les apprenants peuvent facilement naviguer dans les contrôles vidéo à l'aide d'un clavier ou d'un lecteur d'écran. Une navigation accessible avec un ordre de focalisation logique est intégrée directement à la sortie publiée. Il vous suffit d'ajouter une vidéo à votre module, d'activer les contrôles vidéo et de publier !
Plus de commandes vidéo
Nous avons ajouté de nouvelles options aux contrôles vidéo intégrées du lecteur moderne, vous offrant ainsi une plus grande flexibilité pour regarder du contenu vidéo. Explorons.
Contrôleur de volume réglable
Dites bonjour au contrôleur de volume réglable séparé ! Cela donne aux apprenants la possibilité de régler le volume vidéo lorsqu'il n'y a pas de contrôle de volume sur le lecteur de module. Dans les navigateurs de bureau, passez la souris sur l'icône du volume et faites glisser le curseur pour augmenter ou diminuer le volume. Vous pouvez également utiliser ces touches pour contrôler le volume :
- Entrez/Espace dans la barre d'espace pour activer et désactiver le son
- Accueil pour passer au volume le plus bas
- Fin pour passer au volume maximum
- Flèches/Page précédente/Page suivante pour régler le volume par incréments de 10 %
Sur les appareils mobiles, utilisez les boutons de volume pour régler le volume.
Astuces :
- La couleur de la barre de progression, de l'icône en forme de coche à côté de la vitesse de lecture sélectionnée et du contrôleur de volume dépendent de la couleur d'accent que vous avez définie dans les propriétés de votre lecteur. En savoir plus sur la personnalisation du lecteur moderne.
- Le réglage du volume de la vidéo permet également de régler le volume du lecteur de module, de manière à ce que les deux soient synchronisés.
Sous-titres codés
Si votre vidéo comporte des sous-titres codés, les apprenants peuvent les visionner en cliquant sur le bouton des sous-titres codés. Pour désactiver les sous-titres codés, ils cliquent à nouveau sur le bouton.
Transcriptions
Depuis avril 2023, Storyline 360 génère automatiquement des transcriptions vidéo synchronisées à partir de sous-titres codés. Les apprenants peuvent consulter la transcription de la vidéo en cliquant sur le bouton de transcription. Pour masquer la transcription, ils cliquent à nouveau sur le bouton. Découvrez comment les apprenants peuvent personnaliser leur expérience de visionnage dans la fenêtre de transcription.
Vitesse de lecture
Vous avez besoin d'accélérer ou de ralentir la vitesse de lecture d'une vidéo ? Nous avons ce qu'il vous faut. Dans les navigateurs de bureau et de tablette, passez la souris sur l'icône de vitesse de lecture pour sélectionner une vitesse comprise entre 0,25x et 2x. Vous pouvez également appuyer sur les flèches gauche et droite de votre clavier pour sélectionner une vitesse. Sur les appareils mobiles, touchez l'icône en forme d'engrenage, puis cliquez sur la flèche déroulante des paramètres de lecture pour parcourir les options de vitesse.
Mode « image dans l'image »
Et ce n'est pas tout ! Les apprenants peuvent désormais regarder votre vidéo tout en interagissant avec une diapositive, en ouvrant de nouveaux onglets de navigateur ou en accédant à différentes applications. Cliquez simplement sur le bouton « image dans l'image » pour déplacer la vidéo vers une fenêtre flottante.
Le mode image dans l'image vous permet de lire/suspendre la vidéo, de la redimensionner et de la déplacer sur l'écran (ou sur un autre moniteur). Pour revenir au mode de visualisation normal, cliquez sur le bouton Retour à l'onglet ou sur le X sur la vidéo flottante.
Le mode Picture-in-Picture est disponible dans les navigateurs de bureau qui le prennent en support technique : Google Chrome, Microsoft Edge et Safari. Sur les appareils mobiles, le mode image dans l'image fonctionne dans Safari sur Apple iOS/iPadOS.
Mode plein écran
Le mode plein écran pour les vidéos est désormais disponible, offrant aux apprenants plus d'espace de visionnage. Cliquez ou appuyez sur le bouton plein écran pour redimensionner la vidéo de manière à ce qu'elle occupe toute la surface de l'écran. Cliquez dessus ou touchez-le à nouveau pour revenir au mode d'affichage normal.
Conseil : Lorsque le mode plein écran du lecteur est activé, le mode plein écran vidéo ne s'active pas. Les commandes en mode plein écran ne fonctionnent que sur un seul élément à la fois.
Compatibilité
Les contrôles vidéo accessibles sont exclusives au lecteur moderne dans la mise à jour de juin 2022 et les versions ultérieures de Storyline 360. Les fichiers de projet qui utilisent cette fonctionnalité ne s'ouvriront pas dans les versions antérieures de Storyline 360. Pour rétablir la compatibilité, omettez les contrôles vidéo accessibles pour chaque vidéo. Cliquez sur l'espace réservé à la vidéo, accédez à l'onglet Options du ruban, puis cliquez sur la flèche déroulante Contrôles vidéo et choisissez Ne rien afficher.
Installez la mise à jour Storyline 3 de novembre 2022 ou une version ultérieure pour rétablir la compatibilité avec Storyline 360. Vous pouvez ouvrir, modifier et publier des fichiers de projet utilisant des contrôles vidéo accessibles dans Storyline 3. Toutefois, les contrôles vidéo accessibles n'apparaîtront pas dans Storyline 3 car elles sont exclusives au lecteur moderne de Storyline 360.



