Storyline 360 : bonnes pratiques pour des images et des vidéos de haute qualité
Dernière mise à jour de l’article le
Cet article s'applique à :
Pour bénéficier d'un contenu média de la plus haute qualité dans vos cours Storyline 360 :
- Utilisez des images et des vidéos qui n'ont pas besoin d'être redimensionnées
- Régler les paramètres de compression dans Storyline 360
- Verrouillez le lecteur Storyline 360 à la taille optimale
Utilisez des images et des vidéos qui n'ont pas besoin d'être redimensionnées
Commencez par des images et des vidéos de haute qualité dont la taille est déjà adaptée à votre module. L'agrandissement ou la réduction du contenu multimédia de votre module peut provoquer un flou, en particulier si vos images et vidéos contiennent du texte.
Bonne pratique : évitez de rétrécir ou d'étirer le média de votre module.
Si les images et les vidéos sont plus grandes que vos diapositives, elles seront automatiquement réduites pour s'adapter, ce qui peut entraîner une perte de qualité. Voici quelques conseils pour travailler avec des images et des vidéos de grande taille :
|
Images |
Vidéos |
|
|
Si vous agrandissez les petites images et vidéos par rapport à leur taille d'origine, elles risquent de devenir floues. Voici quelques conseils pour travailler avec de petites images et vidéos :
|
Images |
Vidéos |
|
|
Régler les paramètres de compression dans Storyline 360
Vous pouvez ajuster les paramètres de compression utilisés par Storyline 360 pour les vidéos statiques et les images JPG lorsque vous publiez votre module. Cliquez sur la propriété Qualité dans la fenêtre Publier, choisissez le paramètre Qualité vidéo statique, puis faites glisser le curseur Statique. Pour les images JPG, faites glisser le curseur Qualité JPG.
Remarque : des valeurs de qualité plus élevées se traduisent par des fichiers de plus grande taille, ce qui peut entraîner des temps de téléchargement plus longs pour les apprenants dont la connexion Internet est lente. Utilisez plutôt la qualité vidéo adaptative pour diffuser du contenu vidéo à tous les apprenants, quelle que soit leur vitesse Internet.
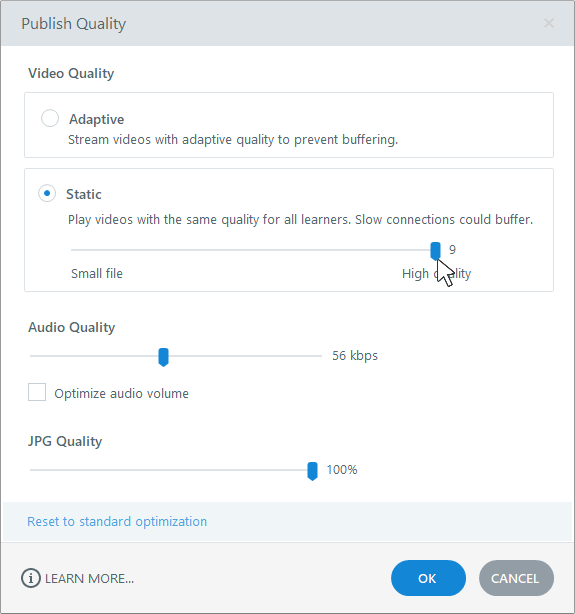
De plus, si vous utilisez des vidéos MP4 (créées avec des profils de base, principal ou élevé), vous pouvez désactiver complètement la compression pour obtenir une qualité optimale. Sélectionnez chaque espace réservé aux vidéos de votre module, accédez à l'onglet Options du ruban et définissez la compression sur Aucune.
Conseil : En avril 2022, nous avons amélioré la façon dont Storyline 360 gère les images lors de l'importation et dans la sortie publiée, afin d'obtenir des images plus nettes.
Verrouillez le lecteur Storyline 360 à la taille optimale
Si vous utilisez le style de lecture classique, vous pouvez réduire le risque d'images floues en verrouillant le lecteur à la taille optimale, qui correspond à la taille de votre diapositive, plus une largeur et une hauteur supplémentaires pour s'adapter au cadre du lecteur. Voici comment procéder :
- Accédez à l'onglet Accueil du ruban et cliquez sur Lecteur.
- Lorsque les propriétés du lecteur apparaissent, cliquez sur Autre dans le ruban.
- Réglez la taille du lecteur pour verrouiller le joueur à la taille optimale.
- Cliquez sur OK pour enregistrer vos modifications.
Le style de lecteur moderne ne permet support technique de verrouiller le lecteur à une taille optimale. Vous pouvez toutefois configurer votre module pour qu'il s'ouvre dans une nouvelle fenêtre et redimensionner le navigateur de l'apprenant à une taille optimale. Voici comment procéder :
- Accédez à l'onglet Accueil du ruban et cliquez sur Lecteur.
- Lorsque les propriétés du lecteur apparaissent, cliquez sur Autre dans le ruban.
- Cochez la case pour Lancer le lecteur dans une nouvelle fenêtre.
- Définissez la taille du navigateur pour redimensionner le navigateur à la taille optimale.
- Lorsque vous publiez votre module, donnez aux apprenants un lien vers le
launcher.htmlfichier figurant dans votre sortie publiée (plutôt que dans lestory.htmlfichier par défaut).


