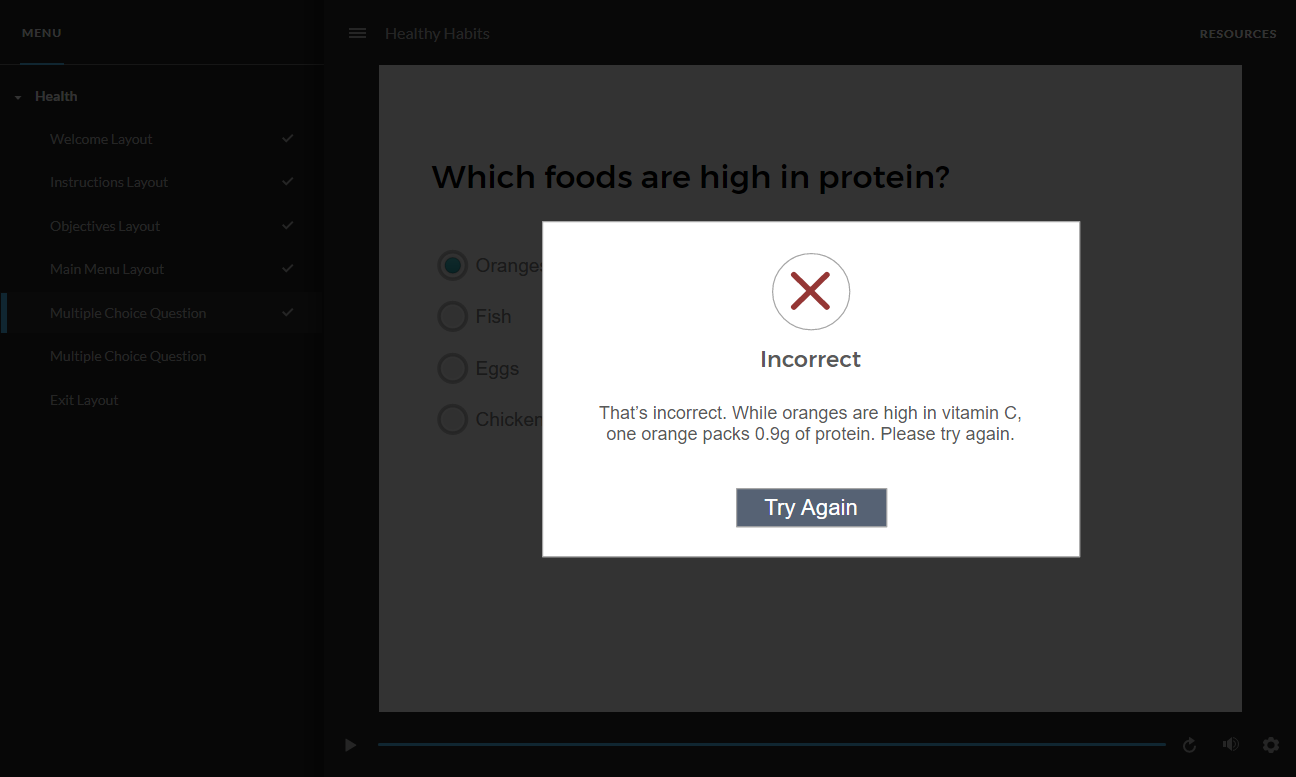Storyline 360 : couches de dialogue
Dernière mise à jour de l’article le
Cet article s'applique à :
Les couches de dialogue sont similaires aux couches standard, dans lesquelles elles affichent du contenu supplémentaire sur une diapositive. La différence réside dans le fait que les couches de dialogue recouvrent l'intégralité de la fenêtre du navigateur et atténuent le contenu, créant ainsi une expérience de navigation familière pour tous, y compris les utilisateurs de lecteurs d'écran. Utilisez les boîtes de dialogue modales lorsque vous ne souhaitez pas que les apprenants interagissent avec d'autres éléments de votre module, y compris les contrôles lecteur moderne, lorsque la couche est ouverte.
À partir de la mise à jour de mai 2022, vous pouvez convertir les couches de diapositive en boîtes de dialogue modales dans Storyline 360. Lisez la suite pour plus de détails.
- Couche standard ou couche de dialogue : laquelle utiliser ?
- Ajouter une couche de dialogue
- Améliorer l'accessibilité des couches de dialogue
- Personnalisation de la couleur d'arrière-plan de la couche
- Compatibilité
Couche standard ou couche de dialogue : laquelle utiliser ?
Il n'y a pas de bonne ou de mauvaise réponse lorsqu'il s'agit de choisir le type de couche à utiliser, car chacune offre des avantages à votre module. Voici la différence entre la façon dont les couches standard et les couches de dialogue fonctionnent, avec quelques conseils généraux.
Lorsqu'une couche standard est ouverte, les apprenants peuvent interagir avec tout ce qui se trouve en dehors de celle-ci. Si vous avez besoin d'afficher du contenu supplémentaire, des scénarios ramifiés ou des interactions complexes, les couches standard sont la solution idéale.
Les couches de dialogue sont élégantes et époustouflantes, et elles sont idéales pour envoyer des rappels aux apprenants ou les aider à effectuer une tâche rapide, telle que la lecture d'un message important ou la saisie de valeurs dans un champ de saisie de données. Lorsque vous ouvrez une couche de dialogue, l'accent reste mis sur la boîte de dialogue et son contenu, ce qui garantit qu'elle est la vedette de l'émission. Les couches de dialogue assombrissent tout le reste de la fenêtre du navigateur et les apprenants ne peuvent pas interagir avec les autres éléments du module lorsqu'il est ouvert, comme indiqué ci-dessous. Pour revenir au contenu de la diapositive, les apprenants doivent interagir avec la couche de dialogue en la fermant ou en effectuant une tâche.
Ajouter une couche de dialogue
Voici comment ajouter une couche de dialogue à une diapositive.
- Dans Slide View, créez une couche ou sélectionnez une couche existante, puis cliquez sur l'icône en forme d'engrenage.
- Lorsque la fenêtre Slide Layer Properties apparaît, cliquez sur la flèche déroulante à côté du champ Présenter sous et choisissez Dialog. À ce stade, la couche devient instantanément une couche de dialogue.
- La recherche n'est pas autorisée pour les couches de dialogue, car les apprenants ne peuvent pas interagir avec les fonctionnalités du lecteur lorsqu'une couche de dialogue est ouverte.
- La case Empêcher l'utilisateur de cliquer sur les autres couches est automatiquement activée et est grisée.
- Vous pouvez cocher ou désactiver la case Suspendre la chronologie de la couche de base.
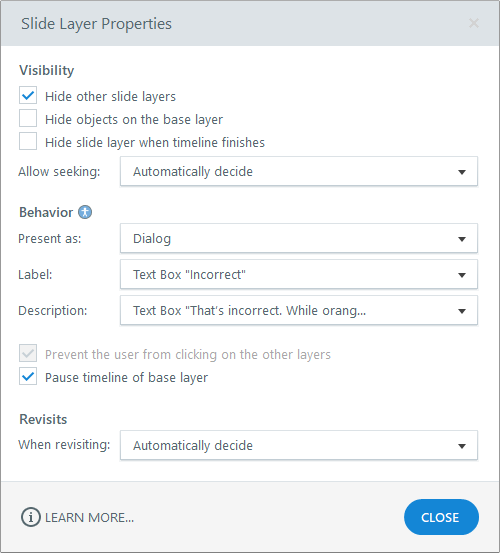
Améliorer l'accessibilité des couches de dialogue
Bonne nouvelle ! Les apprenants peuvent parcourir les couches de dialogue entièrement à l'aide d'un lecteur d'écran ou d'un
Ordre de focalisation
L'ordre de mise au point contrôles l'ordre de lecture pour les lecteurs d'écran ainsi que l'ordre de tabulation pour les éléments interactifs, tels que les boutons, les zones réactives et les champs de saisie de données. Voici comment cela fonctionne avec les boîtes de dialogue modales.
- Lorsqu'une couche de dialogue s'ouvre, l'accent est mis sur la boîte de dialogue et son contenu.
- Le focus initial se porte par défaut sur le premier élément interactif de la couche de dialogue.
- Après la fermeture d'une couche de dialogue, le focus revient sur l'élément qui a ouvert la couche de dialogue.
Support pour lecteur d'écran
Les personnes qui utilisent des technologies d'assistance, telles que les lecteurs d'écran, s'appuient sur le formatage sémantique (code source) pour percevoir les sites Web et explorer facilement leur contenu. Le HTML sémantique et les applications Internet riches accessibles (ARIA) indiquent aux utilisateurs de lecteurs d'écran où ils se trouvent sur la page et comment interagir avec le contenu. Améliorez l'expérience de lecture d'écran pour les couches de dialogue en définissant des attributs d'accessibilité pour un titre et une description alternatifs. Découvrez les options de texte alternatif et comment les utiliser ci-dessous.
- L'étiquette fournit du texte pour l'attribut
aria-labelledbyd'accessibilité. Cela indique au lecteur d'écran ce qu'il doit annoncer comme titre de la boîte de dialogue modale. - La description fournit le texte de l'attribut
aria-describedbyd'accessibilité. Cela indique au lecteur d'écran ce qu'il doit annoncer aux fins du dialogue modal.
Dans la fenêtre Propriétés de la couche de diapositive, cliquez simplement sur les flèches déroulantes à côté des champs Libellé et Description et sélectionnez l'un des éléments de texte de la diapositive qui apparaissent dans chaque liste déroulante. Si vous n'avez pas besoin d'un titre ou d'une description de remplacement, sélectionnez Aucun dans les listes déroulantes. (Les options Label et Description sont grisées pour les couches standard).

Conseil : Vous vous demandez si chaque couche de dialogue doit avoir une étiquette et une description alternatives ? En général, chaque couche de dialogue doit avoir un titre et une description alternatifs. Toutefois, les descriptions sont parfois facultatives, en fonction du contenu de la couche de dialogue. Consultez cet exemple de boîte de dialogue modale et découvrez quand utiliser les étiquettes ARIA.
Navigation au clavier
Le tableau suivant répertorie les touches permettant de naviguer dans les couches de dialogue et le comportement de chaque touche.
| Clé | comportement |
| Tablet/Shift+Tab |
Appuyez sur la touche Tab pour passer d'un élément interactif à l'autre dans la couche de dialogue. Appuyez sur Shift+Tab pour vous déplacer dans l'ordre inverse. |
| Touches fléchées |
Utilisez les touches de navigation de votre lecteur d'écran (par exemple, les flèches vers le bas et vers le haut) pour parcourir le contenu de la couche de dialogue. |
| Entrée/Barre d'espace |
Appuyez sur la touche Entrée ou sur la barre d'espace pour activer l'élément interactif sélectionné (comme un clic de souris). |
Personnalisation de la couleur d'arrière-plan de la couche
La conception d'arrière-plan d'une couche de dialogue affecte l'apparence générale de votre module. Gardez ces conseils à l'esprit lorsque vous concevez votre couche de dialogue.
- Si votre couche de dialogue n'a pas de couleur d'arrière-plan ou possède un fond d'arrière-plan qui n'est pas une couleur, Storyline 360 couvre le module avec une superposition gris foncé semi-transparente.
- Si votre couche de dialogue possède déjà un arrière-plan semi-transparent de n'importe quelle couleur, Storyline 360 couvre le module avec cette couleur semi-transparente.
- Si votre couche de dialogue possède un arrière-plan opaque de n'importe quelle couleur, Storyline 360 couvre le module avec cette couleur, masquant complètement le module lorsque la couche de dialogue est ouverte.
Compatibilité
Les couches de dialogue sont réservées au lecteur moderne dans la mise à jour de mai 2022 et dans les versions ultérieures de Storyline 360. Les fichiers de projet comportant des couches de dialogue ne s'ouvriront pas dans les versions antérieures de Storyline 360. Pour rétablir la compatibilité, supprimez la couche de dialogue ou remplacez-la par une couche standard.
Installez la mise à jour de Storyline 3 novembre 2022 ou une version ultérieure pour restaurer la compatibilité avec Storyline 360. Vous pouvez ouvrir, modifier et publier des fichiers de projet Storyline 360 qui utilisent des couches de dialogue dans Storyline 3. Toutefois, les couches de dialogue redeviennent des couches standard dans Storyline 3. Si vous modifiez un fichier de projet dans Storyline 3 puis que vous le rouvrez dans Storyline 360, l'option de dialogue ne sera plus activée. Vous devez réactiver l'option sur chaque couche de Storyline 360.