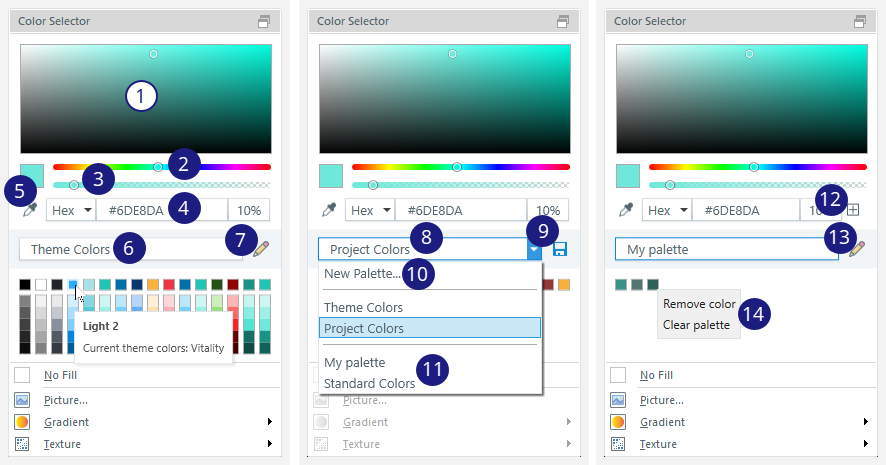Storyline 360 : sélecteur de couleurs amélioré
Dernière mise à jour de l’article le
Cet article s'applique à :
Grâce au nouveau sélecteur de couleurs persistant, vous pouvez rationaliser votre flux de travail de conception pour créer rapidement des modules Storyline 360 personnalisés de manière unique. La fenêtre de sélection de couleurs vous permet d'organiser les couleurs personnalisées dans différentes palettes et reste visible lorsque vous choisissez les couleurs d'un objet.

Utilisation du nouveau sélecteur de couleurs
Accédez au nouveau sélecteur de couleurs dans Storyline, par exemple dans la fenêtre de mise en forme ou lors de la sélection des couleurs du lecteur. Cliquez sur l'icône Déconnecter en haut à droite pour la déplacer vers une fenêtre flottante ajustable, comme indiqué ci-dessus.
Les éléments numérotés de l'image ci-dessous montrent les options pour les trois types de palette : couleurs du thème, couleurs du projet ou palettes personnalisées. Reportez-vous au tableau pour leur description.
|
# |
Fonctionnalité |
Descriptif |
|---|---|---|
|
1 |
Sélectionnez les couleurs du spectre |
Choisissez une teinte, un ton ou une nuance dans le spectre de couleurs. |
|
2 |
Modifier la teinte du spectre |
Faites glisser le curseur de teinte pour modifier la couleur dominante du spectre. |
|
3 |
Ajuster la transparence |
Faites glisser le curseur de transparence d'opaque (0 %) à transparent (100 %). Vous verrez le pourcentage correspondant dans le champ le plus à droite sous le curseur. Remarque : Certains paramètres n'utilisent pas la transparence, tels que les accents pour les marqueurs dans les images à 360° et les couleurs de thème personnalisées. |
|
4 |
Sélectionnez les couleurs à l'aide de codes de couleur |
Entrez manuellement le code hexadécimal et la valeur de transparence pour sélectionner une couleur personnalisée. Cliquez sur Hex pour utiliser les valeurs rouge/vert/bleu (RGB) ou teinte/saturation/lumière (HSL). Définissez ensuite manuellement un pourcentage de transparence (%) dans le champ le plus à droite. |
|
5 |
Sélectionnez les couleurs de votre écran |
Cliquez sur l'outil Eyedropper, puis sur n'importe quelle couleur de votre écran. |
|
Couleurs du thème | ||
|
6 |
Sélectionnez les couleurs du thème actuel |
La liste déroulante de la palette affiche les couleurs du thème actuel lorsque vous lancez la fenêtre de sélection de couleurs pour la première fois. Sélectionnez une couleur dans la palette correspondante située en dessous. |
|
7 |
Création ou modification des couleurs du thème |
Cliquez sur Créer de nouvelles couleurs de thème (icône en forme de crayon) sur la droite pour créer et personnaliser de nouvelles couleurs de thème. |
|
8 |
Sélectionnez les couleurs du projet |
Cliquez sur le menu déroulant de la palette et sélectionnez Couleurs du projet pour afficher toutes les couleurs actuellement utilisées dans le projet. Sélectionnez une couleur dans la palette correspondante située en dessous. Les couleurs sont ajoutées et supprimées de manière dynamique au fur et à mesure que vous travaillez sur votre projet. |
|
9 |
Enregistrer les couleurs du projet |
Cliquez sur Enregistrer (icône en forme de disque) sur la droite pour enregistrer les couleurs actuelles sous forme de palette personnalisée. |
|
10 |
Création d'une nouvelle palette |
Cliquez sur le menu déroulant des palettes, sélectionnez Nouvelle palette et attribuez un nom unique à votre palette personnalisée. |
|
11 |
Basculer entre les palettes personnalisées |
Cliquez sur le menu déroulant des palettes et choisissez l'une de vos palettes personnalisées au bas de la liste. La palette Couleurs standard est créée automatiquement. Vous pouvez le modifier ou le supprimer comme les autres palettes personnalisées. |
|
12 |
Ajouter des couleurs à une palette personnalisée |
Choisissez la palette personnalisée que vous souhaitez dans la liste déroulante des palettes. Sélectionnez une couleur dans le spectre, saisissez le code couleur en Hex/RGB/HSL ou utilisez l'outil compte-gouttes, puis cliquez sur Ajouter à la palette (icône +). |
|
13 |
Gérer les palettes personnalisées |
Sélectionnez la palette personnalisée dans le menu déroulant, puis cliquez sur Modifier la palette personnalisée (icône en forme de crayon) sur la droite pour la renommer ou la supprimer. |
|
14 |
Supprimer des couleurs d'une palette personnalisée |
Cliquez avec le bouton droit sur une couleur dans la palette personnalisée pour afficher les options suivantes :
|
Conseils :
- Pour tous les types de palette, passez la souris sur n'importe quelle couleur pour obtenir plus de détails, tels que le nom du thème ou de la palette, le code hexadécimal et la transparence.
- Partagez des palettes personnalisées avec d'autres auteurs de deux manières :
- Envoyez un fichier de projet Storyline (
.story) contenant des formes aux couleurs que vous souhaitez partager. Ils peuvent ensuite enregistrer les couleurs du projet sous forme de palette personnalisée. - Trouvez le
.xmlfichier de la palette%appdata%\Articulate\Storyline\Color Paletteset envoyez-le-leur. Ils peuvent ensuite enregistrer le fichier au même endroit sur leur disque dur pour l'utiliser dans Storyline.
- Envoyez un fichier de projet Storyline (
Compatibilité
Le sélecteur de couleurs amélioré est exclusif à la mise à jour de novembre 2022 de Storyline 360 et versions ultérieures. Cependant, cela n'affecte pas la compatibilité. Vous pouvez ouvrir des fichiers de projet qui utilisent cette fonctionnalité dans les anciennes versions de Storyline 360 et Storyline 3.