Storyline 360 : gestion de la chronologie améliorée
Dernière mise à jour de l’article le
Cet article s'applique à :
La chronologie de Storyline 360 est une fonctionnalité puissante qui vous montre une vue d'ensemble de tous les objets des diapositive afin que vous puissiez gérer leur chronométrage et leur durée. Depuis la mise à jour d'avril 2022, la chronologie de Storyline 360 est plus robuste que jamais, avec des mises à niveau qui vous permettent de gagner du temps et de mieux contrôler les objets des diapositive. Allons creuser.
- Réorganiser l'ordre de plusieurs objets
- Coller en toute confiance
- Plus d'options d'alignement
- Améliorations de la
- Compatibilité
Réorganiser l'ordre de plusieurs objets
Modifiez rapidement l'ordre de plusieurs objets sur la chronologie en une seule fois, qu'ils soient côte à côte ou non. Maintenez simplement la touche Shift ou Ctrl enfoncée pendant que vous sélectionnez les objets sur la chronologie et faites-les glisser vers le haut ou le bas de la liste, comme indiqué ci-dessous.
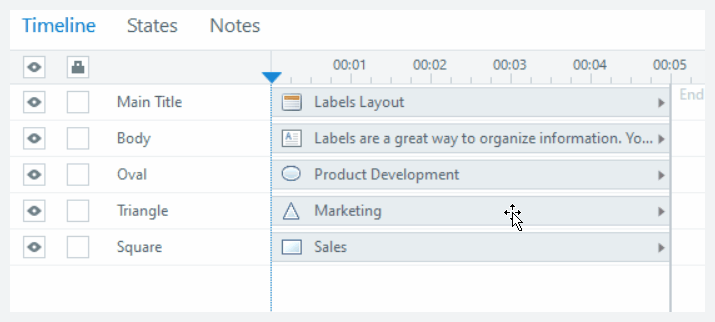
Coller en toute confiance
La gestion améliorée de la chronologie permet d'accélérer votre flux de travail, en particulier lorsqu'il s'agit de coller. Voici quelques-unes des nombreuses façons dont cette fonctionnalité permet de coller des objets dans Storyline 360 plus facilement et de manière plus cohérente.
Choisissez l'ordre des objets collés sur la chronologie
Parfois, l'ordre dans lequel les objets sont empilés sur la chronologie est important. Par exemple, vous avez peut-être besoin que certains objets apparaissent derrière ou devant d'autres objets de votre diapositive. Désormais, lorsque vous copiez ou dupliquez des objets, vous pouvez enregistrer une étape en choisissant l'ordre dans lequel ils apparaissent sur la chronologie avant de les coller. Sélectionnez simplement l'objet existant sur lequel vous souhaitez coller vos objets et collez-le. Ils apparaîtront juste au-dessus de l'objet que vous avez sélectionné, comme indiqué ci-dessous.
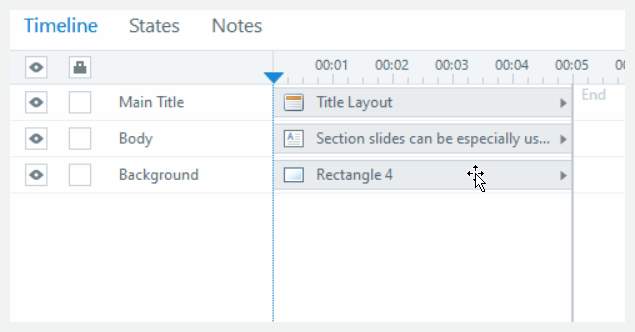
Si l'ordre d'empilement n'a pas d'importance, il vous suffit de copier et coller vos objets comme vous le faisiez auparavant, et ils apparaîtront en haut de la chronologie.
Coller des objets en position de tête de lecture
Autre avantage : Storyline 360 colle désormais les objets à la position de la tête de lecture, ce qui vous permet d'économiser du temps et des clics ! Par exemple, si vous souhaitez qu'un objet apparaisse au bout de 15 secondes, placez simplement la tête de lecture au bout de 15 secondes sur la chronologie et collez votre objet.
Coller des objets dans des groupes existants
Ça va mieux ! Pour vous aider à travailler plus efficacement, vous pouvez désormais coller des objets dans des groupes existants sur la chronologie. Il suffit de sélectionner un objet spécifique au sein d'un groupe, puis de coller un objet pour qu'il apparaisse au-dessus de votre sélection. Si vous devez repositionner l'objet collé, il vous suffit de le faire glisser vers le haut ou vers le bas de la liste.
Remarque : Lorsque vous sélectionnez un groupe sur la chronologie et que vous collez un objet, Storyline 360 affiche cet objet juste au-dessus du groupe sélectionné.
Les objets collés respectent la durée de la diapositive de destination
Lorsque vous collez un objet d'une diapositive vers une autre, Storyline 360 respecte désormais automatiquement la durée de la chronologie de la diapositive de destination. Supposons que vous copiiez et collez un objet de 20 secondes dans une nouvelle diapositive de 10 secondes. Storyline 360 réduit désormais la durée de l'objet collé à 10 secondes pour correspondre à la chronologie de la diapositive de destination. Ainsi, vous n'avez pas à réduire manuellement la durée de la chronologie.
Remarque : lorsque vous copiez et collez un objet de courte durée dans une nouvelle diapositive avec une chronologie plus longue, Storyline 360 respecte toujours la durée de la source. Par exemple, un objet de trois secondes conserve sa durée même lorsque la diapositive de destination dure plus de trois secondes.
Pâte spéciale
Préservez ou supprimez le timing, les animations et les déclencheurs d'un objet lorsque vous le collez dans une nouvelle diapositive grâce à la fonction spéciale Coller. Pour y accéder, effectuez l'une des opérations suivantes après avoir copié l'objet, puis cochez ou décochez l'une des options, comme décrit dans le tableau ci-dessous.
- Appuyez sur Ctrl+Alt+V sur votre clavier.
- Cliquez avec le bouton droit n'importe où sur la diapositive et cliquez sur Coll
- Accédez à l'onglet Accueil du ruban, cliquez sur la flèche déroulante située sous le bouton Coller, puis sélectionnez Collage spécial.
|
Conserver la durée de |
Lorsque vous cochez cette case, les objets conservent leur durée d'origine, quelle que soit la longueur de la chronologie de destination. Ainsi, si la durée de votre objet source est supérieure à celle de la chronologie de destination, Storyline 360 étend la chronologie de destination pour qu'elle corresponde à la durée de cet objet. Sinon, Storyline 360 respecte la durée de la chronologie de destination. |
|
|
Lorsque vous cochez cette case, les objets conservent leur heure de début initiale. Sinon, ils commencent à la position de la tête de lecture. |
|
|
Lorsque vous collez des objets avec des animations dans une nouvelle diapositive, Storyline 360 conserve leurs animations source. Décochez toutefois cette case si vous devez coller des objets sans leurs animations. |
|
|
Lorsque vous collez des objets dotés de déclencheurs dans une nouvelle diapositive, Storyline 360 conserve leurs déclencheurs sources. Toutefois, décochez cette case si vous devez coller des objets sans leurs déclencheurs. |
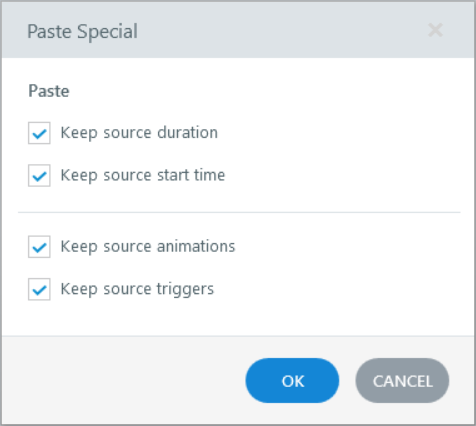
Plus d'options d'alignement
Il existe désormais trois options pour aligner les objets et la tête de lecture sur la chronologie. Pour les afficher, cliquez avec le bouton droit sur n'importe quel objet de la chronologie, passez la souris sur Alignement et sélectionnez l'une des options ci-dessous.
|
Aligner l'objet sur la tête |
Déplace tous les objets sélectionnés vers la tête de lecture. |
|
Aligner la tête de lecture sur le début |
Déplace la tête de lecture au début du premier objet sélectionné. |
|
Aligner la tête de lecture sur la fin |
Déplace la tête de lecture jusqu'à la fin de l'objet sélectionné le plus long. |
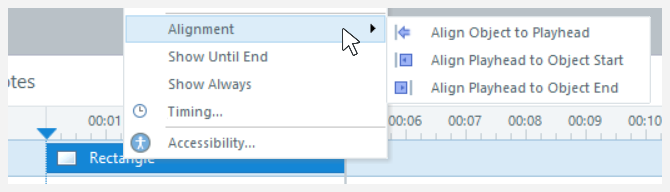
Améliorations de la
La chronologie affiche désormais les minutes et les secondes (00:00) au lieu de quelques secondes seulement, et vous pouvez visualiser la durée totale des diapositives en un coup d'œil, ce qui facilite encore plus le travail sur des diapositives plus longues. À compter de la mise à jour de septembre 2022, vous pouvez également régler le calendrier et la durée de vos objets en minutes et en secondes.
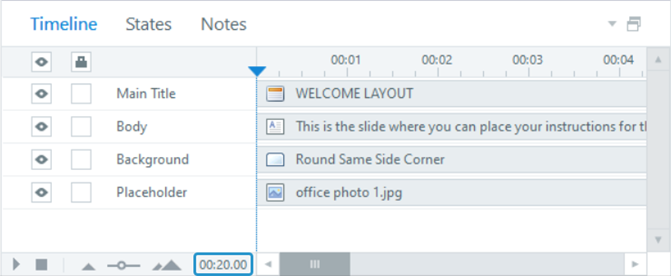
Mais attendez, il y a plus encore ! Lorsque la chronologie est trop longue, vous pouvez la remettre instantanément à cinq secondes ou la raccourcir pour qu'elle corresponde à l'objet dont la durée est la plus longue. Cliquez simplement avec le bouton droit n'importe où sur la chronologie et sélectionnez l'une des options ci-dessous.
|
Adapter la chronologie à l'objet |
Réduit la durée de la chronologie à l'objet le plus long. |
|
Rétablir la chronologie par défaut |
Modifie la chronologie à l'heure par défaut de 00h05, sauf en cas de fichier audio. Dans ce cas, Storyline 360 raccourcit la chronologie à la durée du fichier audio. |
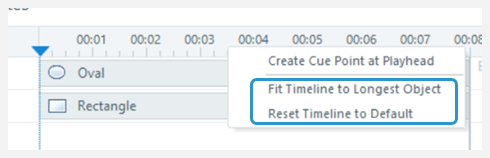
Compatibilité
La gestion améliorée de la chronologie est exclusive à la mise à jour d'avril 2022 et aux versions ultérieures de Storyline 360 Cependant, cela n'affecte pas la compatibilité. Vous pouvez ouvrir des fichiers de projet qui utilisent les nouvelles améliorations de la chronologie de Storyline 3 et des versions antérieures de Storyline 360.


