Storyline 360 : mise en forme globale des Commentaires
Dernière mise à jour de l’article le
Cet article s'applique à :
Obtenez instantanément un design cohérent pour toutes les notes de diapositives de votre projet Storyline 360 grâce à la mise en forme globale des notes, disponible à partir de février 2024. Cette fonctionnalité vous permet de définir des styles tels que la couleur de police, la taille ou l'espacement des paragraphes et d'appliquer le formatage aux notes de diapositives tout au long de votre projet. Quel gain de temps !
- Définissez et appliquez des styles à l'échelle mondiale
- Création de styles personnalisés
- Appliquer les styles individuellement
- Réinitialiser les styles
- Comprendre la compatibilité
Définissez et appliquez des styles à l'échelle mondiale
|
Définitions de style Storyline 360 intègre cinq styles de texte pour les notes de diapositives :
|
Voici comment définir un style de texte pour les notes de diapositives et l'appliquer à toutes vos notes :
- Dans le panneau des notes, sélectionnez le texte de vos notes de diapositive et choisissez son apparence à l'aide des options de police et de paragraphe.
- Une fois le texte mis en forme sélectionné, accédez à l'onglet Accueil du ruban et cliquez sur la flèche déroulante Styles de texte. Le bouton Style du texte prend la forme d'une icône représentant un bloc-notes et un crayon lors de la mise à jour des notes sur les diapositives. Le style actuellement appliqué à votre texte est coché. (Le style par défaut est le texte normal). Un astérisque indique que le style a été modifié pour le texte sélectionné.
- Passez la souris sur le style que vous souhaitez mettre à jour en fonction de vos modifications de mise en forme, puis cliquez sur Mettre à jour le style dans la sélection du sous-menu qui apparaît. La mise en forme que vous avez choisie est automatiquement appliquée au texte nouveau et existant à l'aide de ce style. (Vous pouvez mettre à jour n'importe quel style de texte autant de fois que vous le souhaitez.)
Et voici une amélioration de l'accessibilité : nous avons défini la taille de police par défaut pour les notes de diapositives dans les nouveaux projets à 12 points afin d'améliorer la lisibilité.
Création de styles personnalisés
Voici comment créer des styles personnalisés pour les notes de diapositives :
- Sélectionnez le texte que vous avez mis en forme.
- Accédez à l'onglet Accueil du ruban, cliquez sur la flèche déroulante Styles de texte, puis sélectionnez Ajouter un style.
- Entrez un nom pour votre style personnalisé, puis choisissez comment Storyline 360 doit identifier votre style personnalisé dans la liste déroulante Publier en tant que.
- Cliquez sur OK pour enregistrer vos modifications.
Vous pouvez renommer, dupliquer et supprimer des styles personnalisés en passant le curseur sur le style et en choisissant l'option appropriée dans le sous-menu.
Appliquer les styles individuellement
Il est facile d'appliquer un style à des notes individuelles sur une diapositive. Sélectionnez le texte de vos notes de diapositive, accédez à l'onglet Accueil du ruban, puis cliquez sur la flèche déroulante Styles de texte. Choisissez ensuite un style dans la liste.
Appliquer les options de styles de texte normaux
Vous disposez également de deux options supplémentaires pour appliquer le style de texte normal aux notes de diapositives, comme décrit et illustré ci-dessous.
- Dans le sous-menu Appliquer un style de texte normal, vous pouvez appliquer le style de texte normal aux notes de diapositives uniquement sur la ou les diapositives sélectionnées à l'aide du masque de diapositives spécifié. Par exemple, vous pouvez utiliser cette option lorsque vous souhaitez mettre à jour le formatage d'un projet existant soit globalement (cliquez sur l'option Toutes les diapositives utilisant [Nom du masque de diapositives]), soit diapositive par diapositive (cliquez sur l'option Cette diapositive).
- Dans le sous-menu Appliquer un style de texte normal et préserver le formatage, vous pouvez appliquer le style de texte normal aux notes de diapositives et conserver la mise en forme existante uniquement sur la ou les diapositives sélectionnées à l'aide du masque de diapositives spécifié. Par exemple, vous pouvez utiliser cette option dans des présentations PowerPoint et des projets Storyline importés avec une mise en forme intégrée appliquée aux notes de diapositives que vous souhaitez conserver.
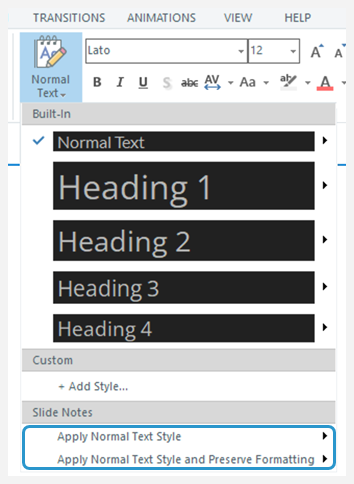
Conseils :
- Les styles de notes de diapositives sont spécifiques à votre masque de diapositives. Si votre projet comporte plusieurs masques de diapositives, la mise à jour du style de texte d'un masque de diapositives n'affectera pas les autres masques de diapositives.
- Les styles sont appliqués au niveau du paragraphe. En d'autres termes, l'application d'un style au texte actualise l'ensemble du paragraphe.
- Si vous ouvrez un projet existant ou si vous importez un projet Storyline contenant des notes de diapositives mises en forme, la mise à jour du style de texte normal ne remplacera pas la mise en forme précédemment appliquée. Vous pouvez appliquer le nouveau formatage en sélectionnant Appliquer le style de texte normal ou Appliquer le style de texte normal et conserver le formatage, comme décrit ci-dessus.
Réinitialiser les styles
Voici comment rétablir la mise en forme par défaut d'un style :
- Sélectionnez le texte de vos notes de diapositive.
- Accédez à l'onglet Accueil du ruban et cliquez sur la flèche déroulante Styles de texte.
- Survol le style que vous souhaitez réinitialiser et choisissez Réinitialiser le style dans le sous-menu qui apparaît. Le texte utilisant ce style est mis à jour selon la mise en forme par défaut.
Comprendre la compatibilité
Le formatage global des notes est exclusif à Storyline 360 depuis février 2024. Les fichiers de projet dotés d'une mise en forme globale des notes ne s'ouvrent pas dans Storyline 3 ou dans les versions antérieures de Storyline 360. Pour rétablir la compatibilité : rétablissez la mise en forme par défaut des styles, appliquez le style de texte normal à toutes les notes de diapositives et supprimez tous les styles personnalisés.


