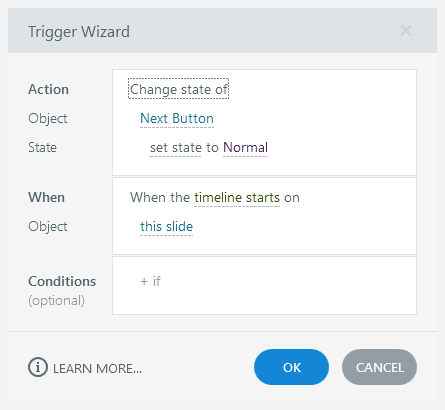Storyline 360 : Comment restreindre ou verrouiller la navigation
Dernière mise à jour de l’article le
Cet article s'applique à :
Nous avons amélioré la navigation restreinte et verrouillée dans la mise à jour du 11 juillet 2017 pour Storyline 360. Veillez à mettre à jour votre logiciel pour bénéficier de toutes les dernières fonctionnalités et correctifs.
Lorsque vous limitez ou verrouillez la navigation, vous pouvez choisir si elle affecte uniquement le menu ou désactive également les boutons Précédent et Suivant du lecteur. Vous pouvez également utiliser des déclencheurs pour annuler la navigation restreinte pour les diapositives individuelles. Consultez les sections suivantes pour plus de détails, en fonction de ce que vous souhaitez restreindre ou verrouiller.
- Restreindre ou verrouiller uniquement le menu
- Restreindre ou verrouiller le menu et les boutons Précédent/Suivant pour toutes les diapositives
- Restreindre ou verrouiller le menu pour toutes les diapositives et les boutons Précédent/Suivant pour certaines diapositives
Restreindre ou verrouiller uniquement le menu
Vous pouvez restreindre ou verrouiller la navigation dans les menus tout en laissant les apprenants utiliser les boutons Précédent et Suivant pour se déplacer librement entre les diapositives comme ils le souhaitent. Voici comment procéder :
- Accédez à l'onglet Accueil du ruban Storyline et cliquez sur Lecteur.
- Cliquez sur Menu sur le ruban des propriétés du lecteur, puis cliquez sur l'icône en forme de roue dentée en bas de la fenêtre pour afficher des options de menu supplémentaires.
- Utilisez la liste déroulante Restrictions de navigation pour choisir Restreint ou Verrouillé.
- Restreint signifie que les apprenants peuvent afficher la diapositive actuelle et toutes les diapositive qu'ils ont précédemment consultées, mais qu'ils ne peuvent pas sauter en avant ou passer par-dessus les diapositives.
- Verrouillé signifie que les apprenants ne peuvent voir les diapositives que dans l'ordre que vous avez conçu. Ils ne peuvent pas sauter en avant ou passer par-dessus les diapositives, ni revenir à des diapositives précédemment consultées.
- Décochez la case Restreindre les boutons Suivant/Précédent ou Verrouiller les boutons Suivant/Précédent, selon l'option sélectionnée à l'étape précédente.
- Cliquez deux fois sur OK pour fermer les options du menu et les propriétés du lecteur.
Restreindre ou verrouiller le menu et les boutons Précédent/Suivant pour toutes les diapositives
Vous pouvez facilement restreindre ou verrouiller toute la navigation pour toutes les diapositives. Voici comment procéder :
- Accédez à l'onglet Accueil du ruban Storyline et cliquez sur Lecteur.
- Cliquez sur Menu sur le ruban des propriétés du lecteur, puis cliquez sur l'icône en forme de roue dentée en bas de la fenêtre pour afficher des options de menu supplémentaires.
- Utilisez la liste déroulante Restrictions de navigation pour choisir Restreint ou Verrouillé.
- Restreint signifie que les apprenants peuvent afficher la diapositive actuelle et toutes les diapositive qu'ils ont précédemment consultées, mais qu'ils ne peuvent pas sauter en avant ou passer par-dessus les diapositives.
- Verrouillé signifie que les apprenants ne peuvent voir les diapositives que dans l'ordre que vous avez conçu. Ils ne peuvent pas sauter en avant ou passer par-dessus les diapositives, ni revenir à des diapositives précédemment consultées.
- Cochez la case Restreindre les boutons Suivant/Précédent ou Verrouiller les boutons Suivant/Précédent, selon l'option sélectionnée à l'étape précédente. (Il est marqué par défaut.)
- Cliquez deux fois sur OK pour fermer les options du menu et les propriétés du lecteur.
Restreindre ou verrouiller le menu pour toutes les diapositives et les boutons Précédent/Suivant pour certaines diapositives
Vous pouvez restreindre ou verrouiller toute la navigation pour toutes les diapositives, puis utiliser des déclencheurs pour remplacer la navigation restreinte ou verrouillée pour des diapositives spécifiques. Tout d'abord, limitez ou bloquez l'ensemble du module. Voici comment procéder :
- Accédez à l'onglet Accueil du ruban Storyline et cliquez sur Lecteur.
- Cliquez sur Menu sur le ruban des propriétés du lecteur, puis cliquez sur l'icône en forme de roue dentée en bas de la fenêtre pour afficher des options de menu supplémentaires.
- Utilisez la liste déroulante Restrictions de navigation pour choisir Restreint ou Verrouillé.
- Restreint signifie que les apprenants peuvent afficher la diapositive actuelle et toutes les diapositive qu'ils ont précédemment consultées, mais qu'ils ne peuvent pas sauter en avant ou passer par-dessus les diapositives.
- Verrouillé signifie que les apprenants ne peuvent voir les diapositives que dans l'ordre que vous avez conçu. Ils ne peuvent pas sauter en avant ou passer par-dessus les diapositives, ni revenir à des diapositives précédemment consultées.
- Cochez la case Restreindre les boutons Suivant/Précédent ou Verrouiller les boutons Suivant/Précédent, selon l'option sélectionnée à l'étape précédente. (Il est marqué par défaut.)
- Cliquez deux fois sur OK pour fermer les options du menu et les propriétés du lecteur.
Ensuite, ajoutez un déclencheur à chaque diapositive dans laquelle vous souhaitez remplacer les paramètres par défaut. Comme les boutons Précédent et Suivant sont désactivés lorsque la navigation est restreinte ou verrouillée, le déclencheur que vous créez doit changer l'état du bouton Précédent ou Suivant en mode normal (c'est-à-dire activé) lorsqu'un événement se produit. Par exemple, voici à quoi ressemblerait votre déclencheur si vous déverrouillez le bouton Suivant lorsque la chronologie de la diapositive démarre :
- Action : modifier l'état de
- Objet : bouton Suivant
- État : Normal
- Quand : la chronologie démarre
- Objet : Cette diapositive