Storyline 360 : Comment partager des thèmes personnalisés
Dernière mise à jour de l’article le
Cet article s'applique à :
Besoin de partager un thème personnalisé Storyline 360 avec d'autres personnes ? Ou utiliser un thème personnalisé de quelqu'un d'autre ? Pas de problème. Accédez à chacune de ces sections pour plus de détails :
- Comprendre les thèmes
- Création de thèmes personnalisés
- Partager des thèmes personnalisés avec d'autres
- Utilisation des thèmes personnalisés que vous avez reçus
Comprendre les thèmes
Dans Storyline 360, un thème inclut les éléments de conception suivants :
Les thèmes se trouvent dans l'onglet Création du ruban Storyline. Vous pouvez appliquer un thème unique à un module entier ou utiliser plusieurs thèmes dans le même module. En savoir plus sur les thèmes ici.

Création de thèmes personnalisés
Pour créer votre propre thème personnalisé :
- Modifiez votre masque de diapositive avec le style d'arrière-plan souhaité. Ajouter des espaces réservés d'objet et d'autres éléments. Vous pouvez même ajouter d'autres mises en page de diapositive si vous le souhaitez.
- Choisissez un ensemble de couleurs de thème ou créez les vôtres.
- Choisissez un ensemble de polices de thème ou créez le vôtre.
- Ensuite, accédez à l'onglet Création du ruban, cliquez sur la liste déroulante Thèmes , puis sélectionnez Enregistrer le thème actuel . (Si l'onglet Création n'est pas visible, cela signifie que vous êtes toujours en mode Masque des diapositives. Cliquez sur Fermer la vue principale pour afficher l'onglet Création .)
- Storyline sait automatiquement où enregistrer votre thème personnalisé, il vous suffit de lui donner un nom et de cliquer sur Enregistrer.
Maintenant, lorsque vous accédez à l'onglet Création et cliquez sur la liste déroulante Thèmes , votre thème personnalisé s'affiche dans la liste.
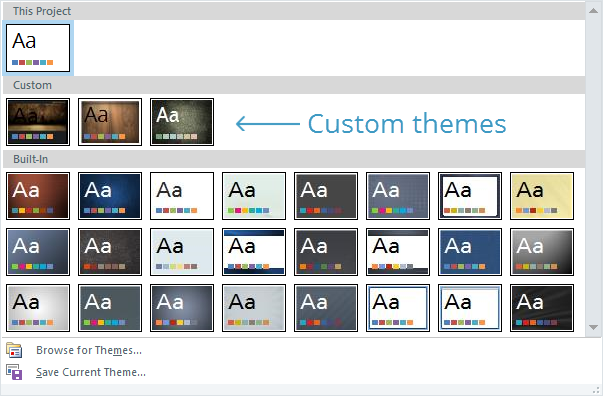
Partager des thèmes personnalisés avec d'autres
Pour partager un thème personnalisé avec un autre développeur :
- Créez un nouveau projet Storyline et appliquez-y votre thème personnalisé.
- Enregistrez le fichier en tant que projet ou modèle de Storyline.
- Envoyez le fichier à un autre développeur par e-mail, lecteur réseau partagé, clé USB, etc.
Le destinataire devra ouvrir le fichier et enregistrer le thème dans sa bibliothèque. Consultez la section suivante pour plus de détails.
Utilisation des thèmes personnalisés que vous avez reçus
Si quelqu'un a partagé un thème personnalisé avec vous, voici comment l'utiliser :
- Ouvrez le fichier de projet Storyline qui a le thème personnalisé.
- Accédez à l'onglet Création du ruban, cliquez sur la liste déroulante Thèmes , puis sélectionnez Enregistrer le thème actuel .
- Donnez au thème un nom reconnaissable et cliquez sur Enregistrer.
C'est ça ! Maintenant, vous pouvez utiliser le thème personnalisé dans n'importe quel projet. Il vous suffit d'aller dans l'onglet Création et de le sélectionner dans la galerie Thèmes .
Comment enregistrer les couleurs de thème et les polices de thème séparément :
Si vous souhaitez uniquement utiliser les couleurs du thème ou les polices du thème, mais pas le thème global, vous devrez enregistrer les couleurs et les polices séparément. Voici comment enregistrer les couleurs du thème :
- Tout d'abord, appliquez le thème personnalisé à un projet Storyline.
- Accédez à l'onglet Création du ruban, cliquez sur Couleurs , puis sélectionnez Créer de nouvelles couleurs de thème au bas de la liste.
- L'éditeur de couleurs apparaîtra et les couleurs par défaut correspondront à celles du thème en cours. Effectuez les réglages souhaités à l'aide des sélecteurs de couleur.
- Donnez un nom à votre thème et cliquez sur Enregistrer .
Et voici comment enregistrer les polices de thème :
- Tout d'abord, appliquez le thème personnalisé à un projet Storyline.
- Accédez à l'onglet Création du ruban, cliquez sur Polices , puis sélectionnez Créer de nouvelles polices de thème en bas de la liste.
- L'éditeur de polices apparaîtra et les polices par défaut correspondront à celles du thème en cours. Ajustez-les si vous voulez.
- Donnez un nom à votre thème et cliquez sur Enregistrer .


