Storyline 360 : le contraste accessible du lecteur moderne
Dernière mise à jour de l’article le
Cet article s'applique à :
Le contenu accessible est bien plus qu'un simple moyen d'avoir, c'est une nécessité.
Dans le cadre de notre engagement continu à rendre les cours entièrement accessibles à tous, le lecteur moderne de Storyline 360 respecte et dépasse désormais les directives WCAG de niveau AA en matière de contraste visuel et de couleur. Avec la mise à jour de mars 2021, il est plus facile pour tous les apprenants de lire du texte, de déchiffrer des icônes, de percevoir des interactions et de naviguer dans le contenu.
Cette fonctionnalité est activée par défaut dans les projets nouveaux et existants qui utilisent le lecteur moderne. Il suffit d'installer Storyline 360 build 3.50.24668.0 ou version ultérieure et laissez-le faire le poids pour vous !
Remarque : Cette mise à jour ne modifie aucune fonctionnalité du lecteur moderne. Il augmente le contraste sur les éléments du lecteur, de sorte qu'ils respectent les directives d'accessibilité.
Lisez la suite pour en savoir plus sur les avantages.
Contraste amélioré
Auparavant, certains éléments de l'interface du lecteur moderne présentaient un contraste des couleurs insuffisant, ce qui créait des barrières pour les personnes atteintes de déficience visuelle. Par exemple, une personne présentant un défaut de couleur peut ne pas voir de changements de couleur subtils et, par conséquent, manquer les informations clés.
Désormais, tous les contrôles et icônes des thèmes sombres et clairs ont un contraste optimal, ce qui donne une interface inclusive plus facile à voir.
Vous êtes curieux de savoir quels boutons et icônes de lecteur ont un contraste amélioré ? Voici quelques exemples :
- Options de l'onglet du lecteur (par exemple, Menu, Glossaire, Commentaires, Ressources)
- contrôles du lecteur (par exemple, Volume, Recherche, Légendes, Barre de recherche, Lecture/Pause, Commandes d'accessibilité, Barre de défilement)
- Boutons de navigation (p. ex. Précédent/Suivant, Valider)
Découvrez ces captures d'écran avant et après. (Cliquez sur les images pour les agrandir.)
|
Avant |
Après |
 Thème Sombre | 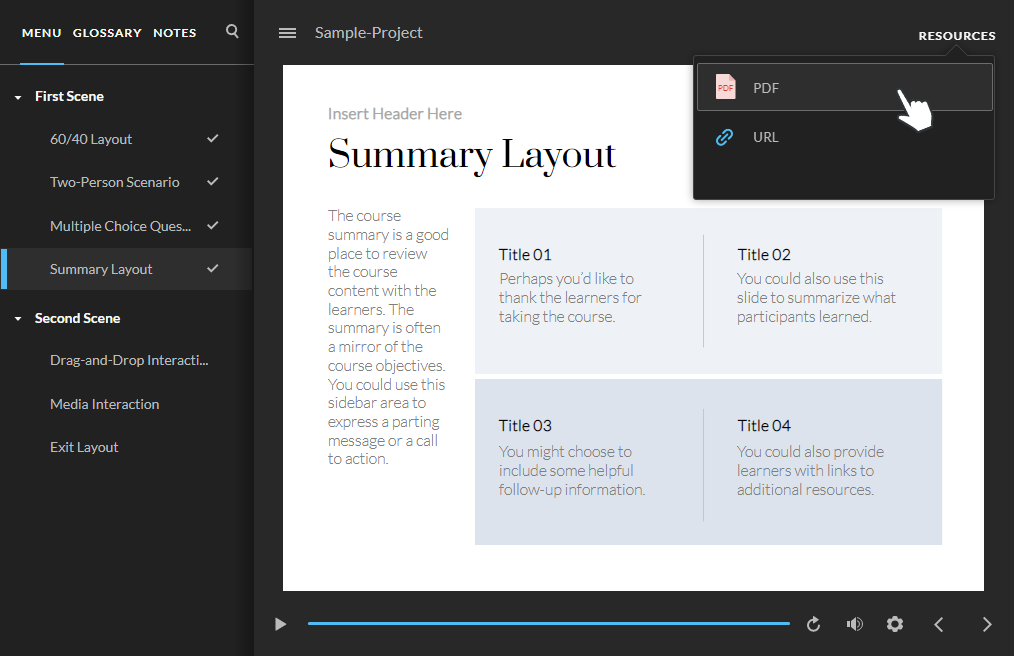 Thème Sombre |
 Thème Lumière |  Thème Lumière |
Une communication significative
L'information doit être stimulante et non écrasante.
Avec cette philosophie à l'esprit, nous avons mis à jour le lecteur moderne pour transmettre clairement tous les états et changements de statut des joueurs aux apprenants et aux lecteurs d'écran. Par conséquent, il est plus facile pour tous les apprenants d'identifier l'état de chaque élément lecteur et de toujours connaître leur progression dans votre cours, sans compter uniquement sur la couleur.
Voici à quoi s'attendre :
Indicateur de diapositive
Un rectangle apparaît à gauche du titre de la diapositive dans le menu de la diapositive sélectionnée, indiquant la diapositive sur laquelle se trouve actuellement l'apprenant.

Icônes de coche et de verrouillage
Les icônes de coche apparaissent à droite du titre de la diapositive dans le menu des diapositives sélectionnées et visitées, informant ainsi les apprenants de leur progression.
Les icônes de verrouillage à côté des titres des diapositive s'affichent lorsque votre module comporte des restrictions de navigation, ce qui guide les apprenants tout au long du chemin.
Pour une navigation restreinte dans les menus, les apprenants voient cette icône de verrouillage pour les diapositives qu'ils n'ont pas encore atteintes :
Pour la navigation dans le menu verrouillé, les apprenants voient l'icône de verrouillage comme indiqué ci-dessus pour les diapositives qu'ils n'ont pas encore atteintes, ainsi que cette icône de verrou visitée pour les diapositives qu'ils ont précédemment visualisées :
Quel que soit le type de navigation du menu (libre, restreint ou verrouillé), les apprenants voient l'icône de coche pour les diapositives sélectionnées et visitées.
Indicateur d'état actif
Lorsque le bouton de sous-titrage codé est activé, il est souligné dans la couleur d'accent que vous avez choisie, ce qui facilite la perception de son état.
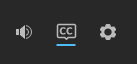
Contour Survol
Une bordure apparaît lorsque vous survolez les titres et les ressources des diapositive, ce qui aide les apprenants à rester concentrés.
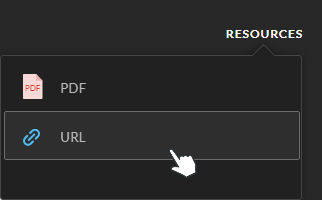
Indicateur d'onglet sélectionné
Une ligne est visible sous l'onglet de la barre latérale sélectionné, ce qui rend plus explicite les apprenants de voir dans quel onglet ils se trouvent.
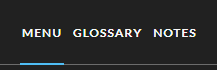
Remarque : L'indicateur de tabulation sélectionné ne s'affiche pas pour les onglets de la barre supérieure.
Barres de volume réglables
Les ondes sonores du bouton de volume sont instantanément mises à jour pour refléter le niveau sélectionné, ce qui permet un meilleur contrôle et des visuels des niveaux de volume.

Conseil de pro : La couleur de certains éléments du lecteur, tels que l'indicateur de diapositive sélectionné, l'indicateur de tabulation sélectionné et le contrôleur de volume, est basée sur la couleur d'accent que vous avez définie dans les propriétés de votre lecteur. Pour savoir comment personnaliser le lecteur moderne, consultez Choisir les couleurs, les polices et les styles de boutons pour le Lecteur Moderne.
Indices visuels distincts
Lorsque vous ne comptez pas uniquement sur la couleur pour transmettre des informations, votre contenu devient plus accessible à tous.
Le lecteur moderne utilise désormais des icônes et d'autres éléments visuels comme ceux décrits ci-dessus, offrant aux personnes souffrant de déficience visuelle ou de déficience de couleur plus d'options pour numériser et percevoir du contenu.
Cette fonctionnalité améliore également l'accessibilité de vos cours pour les apprenants qui les regardent en plein soleil ou qui activent des couleurs d'écran plus chaudes, ce qui peut rendre les couleurs moins visibles.
Compatibilité
Le lecteur moderne est exclusif à Storyline 360.
Si vous ouvrez des fichiers de projet Storyline 360 qui utilisent le lecteur moderne dans Storyline 3, les joueurs reviendront au style classique et au palette de couleurs par défaut. De plus, les joueurs continueront d'utiliser le lecteur classique si vous rouvrez ces projets ultérieurement dans Storyline 360.
Pour en savoir plus sur la compatibilité, consultez cet article.


