Storyline 360 : Améliorations de l'ajustement automatique du texte
Dernière mise à jour de l’article le
Cet article s'applique à :
Storyline 360 vous offre davantage de moyens pour gérer les éléments de texte, un contrôle plus précis du texte et des options pour rendre le texte plus accessible. Vous pouvez également choisir la manière dont Storyline 360 gère le texte qui ne correspond pas à son cadre de sélection : le laisser déborder ou ajouter une barre de défilement.
L'accès aux connaissances est essentiel à la réussite de chaque apprenant. Le texte est un élément couramment utilisé dans les modules e-learning pour transmettre des connaissances et expliquer des concepts. Il permet aux apprenants de comprendre des sujets, d'établir des liens et de développer des connaissances. Le texte rend le contenu perceptible par tous, quelles que soient leurs capacités. Ainsi, les informations textuelles doivent être lisibles et accessibles à tous les apprenants. C'est là que les améliorations de l'ajustement automatique du texte entrent en jeu.
Curieux ? Consultez les détails ci-dessous.
- Un meilleur contrôle
- Gestion des débordements
- Plus de précision
- Flux de travail accéléré
- Lisibilité améliorée
- Compatibilité
- Chronologie des modifications apportées à Autofit
Un meilleur contrôle
Auparavant, vous pouviez créer des éléments de texte qui n'étaient pas enroulés, laisser le texte dépasser son cadre de délimitation et réduire le texte pour l'ajuster. De plus, il n'existait aucun moyen intuitif de créer des éléments de texte de taille fixe sans réduire le texte et le rendre difficile à lire pour les apprenants.
Les améliorations apportées à l'ajustement automatique du texte vous permettent de contrôler totalement le texte, notamment en préservant la taille de police de votre choix et en empêchant sa réduction automatique. Il existe désormais trois options d'ajustement automatique pour gérer les éléments de texte :
- Augmentez la largeur. Sélectionnez cette option pour désactiver l'habillage du texte et permettre à la largeur de la zone de texte de s'étendre pour accueillir du texte.
- Augmentez la hauteur. Sélectionnez cette option pour activer l'habillage du texte et permettre à la hauteur de la zone de texte de s'étendre pour accueillir du texte. (La largeur de la zone de texte est fixe.)
- Taille fixe. Sélectionnez cette option pour verrouiller une zone de texte à une taille fixe. Une fois verrouillé, vous pouvez ajouter une barre de défilement au texte qui ne tient pas ou le laisser déborder, comme indiqué ci-dessous.
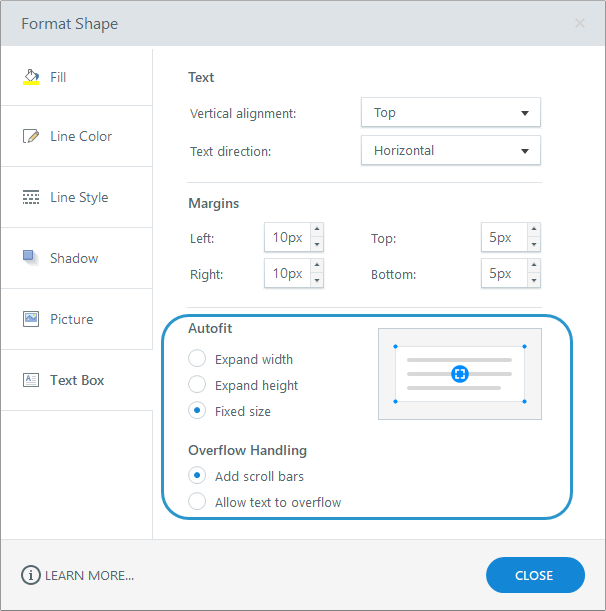
Les paramètres d'ajustement automatique s'excluent mutuellement. Vous pouvez basculer entre les trois options pour voir les différents modes d'ajustement du texte, mais vous ne pouvez en choisir qu'un.
Regardez cette image avant-après pour voir la différence.
|
Avant |
Après |
 Réglage Legacy : Rétrécir le texte en cas de débordement |  Nouveau paramètre de taille fixe avec barres de défilement activées |
Gestion des débordements
À compter d'août 2021, vous pouvez choisir la manière dont Storyline 360 gère le texte qui ne correspond pas à son cadre de délimitation : le laisser déborder ou ajouter une barre de défilement.
La mise à niveau des projets permet le débordement du texte par défaut, préservant ainsi le comportement d'ajustement automatique existant. Vous pouvez toutefois ajouter des barres de défilement à des objets de texte individuels de taille fixe à tout moment. Sélectionnez simplement l'objet texte et choisissez l'option de débordement pour ajouter des barres de défilement, comme indiqué ci-dessus.
Nous recommandons d'activer les barres de défilement pour offrir à tous les apprenants une meilleure expérience lorsqu'ils utilisent du texte accessible.
Plus de précision
Auparavant, vous ne pouviez pas définir les dimensions exactes des zones de texte. Même si vous cliquiez et faites glisser une zone de texte à la taille de votre choix, elle sera redimensionnée à la hauteur de la première ligne de texte dès que vous commencerez à taper. Les améliorations apportées à l'ajustement automatique du texte vous permettent de contrôler précisément la taille de votre zone de texte.
De plus, Storyline 360 gère mieux le débordement de texte. Cela signifie que le texte ne déborde pas et ne se rétrécit pas, ce qui vous permet de contrôler la façon dont il s'insère dans sa zone.
Un autre avantage est que vous obtenez une vue plus précise de l'apparence du texte dans la sortie publiée, ce qui vous permet de vous assurer qu'il s'affiche comme prévu dès le début.
Flux de travail accéléré
C'est frustrant lorsque de simples modifications prennent beaucoup de temps. Les améliorations apportées à l'ajustement automatique du texte simplifient la gestion du texte, ce qui vous permet d'en faire plus en moins de temps.
Basculez n'importe quel élément de texte entre les trois options d'ajustement automatique en un seul clic. Cliquez simplement sur l'indicateur en bas à droite de la boîte.
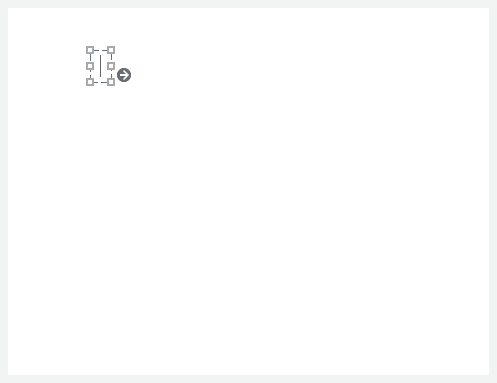
Vous pouvez également modifier les paramètres d'ajustement automatique du texte pour plusieurs éléments de texte non groupés à la fois. Sélectionnez simplement ceux que vous souhaitez mettre à jour et cliquez avec le bouton droit sur n'importe quel élément, puis sélectionnez Format Shape et choisissez l'une des options d'ajustement automatique.
Lisibilité améliorée
Le texte accessible est du texte HTML, et les différents navigateurs traitent le texte HTML différemment. Par conséquent, l'espacement entre les lignes et les personnage peut varier d'un navigateur à l'autre, même lorsque les apprenants ne modifient pas les propriétés du texte. Par exemple, certains navigateurs ajoutent un espacement supplémentaire, de sorte que les apprenants peuvent voir des barres de défilement inattendues dans certains éléments de texte, tels que les titres des diapositive.
Les améliorations apportées à l'ajustement automatique du texte vous indiquent où ces barres de défilement peuvent apparaître dans la sortie publiée, afin que vous puissiez les supprimer avant que les apprenants ne les voient. Augmentez simplement la hauteur de l'élément de texte ou passez au paramètre d'ajustement automatique Augmenter la largeur, comme indiqué ci-dessous.
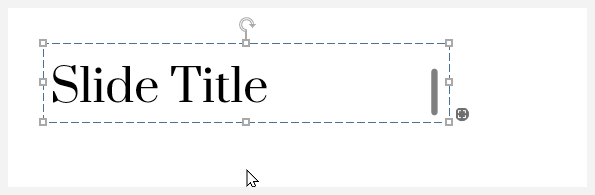
Un autre moyen d'éviter les barres de défilement et de laisser plus de place à la conception consiste à utiliser des diapositive plus grandes. Nous vous recommandons d'utiliser la taille de diapositive prédéfinie de 960 pixels par 540 pixels ou une taille supérieure.
À l'inverse, les barres de défilement peuvent améliorer la lisibilité en empêchant le texte de se rétrécir comme c'était le cas auparavant. Cela est particulièrement utile pour les références variables qui augmentent la longueur du texte et pour les apprenants qui utilisent du texte accessible pour augmenter la taille de police et l'interligne.
Compatibilité
Installez la mise à jour Storyline 3 d'avril 2023 pour rétablir la compatibilité avec Storyline 360. Vous pouvez ouvrir, modifier et publier des fichiers de projet Storyline 360 qui utilisent les améliorations de l'ajustement automatique du texte dans Storyline 3. Toutefois, vous ne pouvez pas mettre à jour le texte des fichiers de projet Storyline 3.
Pour en savoir plus sur la compatibilité, consultez cet article.
Chronologie des modifications apportées à Autofit
Les améliorations apportées à l'ajustement automatique du texte ont évolué au fil du temps en fonction des retour des clients. Consultez la chronologie ci-dessous pour l'présentation complète.
mai 2021
Dans la mise à jour de mai 2021, nous avons apporté des améliorations à l'ajustement automatique du texte dans Storyline 360. Ils étaient activés par défaut pour les nouveaux projets et les projets existants pouvaient être mis à niveau.
juin 2021
Dans la mise à jour de juin 2021, nous avons augmenté la taille des diapositive par défaut sur écran large (16:9) de 720 x 405 à 960 x 540, ce qui vous donne plus d'espace pour travailler et réduit le nombre de barres de défilement inattendues dans les objets de texte.
juillet 2021
Bien que ces améliorations soient nécessaires pour garantir que tous les apprenants puissent accéder au texte et le lire, des clients nous ont indiqué que les nouveaux paramètres d'ajustement automatique avaient eu un impact négatif sur leur expérience de conception. Parfois, des barres de défilement inattendues apparaissaient en raison de la présence de lignes, de personnages ou d'autres éléments supplémentaires dépassant les limites ou les marges de la forme. Nous sommes conscients que l'activation des améliorations de l'ajustement automatique du texte par défaut a entraîné une charge de travail supplémentaire pour les auteurs.
Par conséquent, à compter de la mise à jour de juillet 2021, les améliorations de l'ajustement automatique du texte sont désactivées par défaut pour les projets nouveaux et existants (à l'exception des projets pour lesquels les paramètres ont déjà été améliorés).
Vous pouvez mettre à niveau des projets à tout moment pour utiliser les améliorations apportées à l'ajustement automatique du texte et améliorer l'accessibilité. Les améliorations de l'ajustement automatique du texte ne peuvent pas être désactivées une fois activées. Toutefois, vous pouvez importer des diapositives dans un nouveau fichier de projet pour revenir aux anciens paramètres d'ajustement automatique, car les améliorations de l'ajustement automatique du texte sont désactivées par défaut dans les nouveaux projets.
août 2021
Lors de la mise à niveau d'un projet, des barres de défilement apparaissaient pour le texte qui ne correspondait pas à son cadre de sélection par défaut. Cela a empêché le texte de se réduire, comme c'était le cas auparavant, et a aidé les apprenants qui utilisent du texte accessible à augmenter la taille de la police et l'interligne. Grâce aux retour des clients, nous avons appris que l'ajout de barres de défilement par défaut augmentait le travail des auteurs.
À compter de la mise à jour d'août 2021, vous pouvez choisir la manière dont Storyline 360 gère le texte qui ne correspond pas à son cadre de délimitation : le laisser déborder ou ajouter une barre de défilement. La mise à niveau des projets permet au texte de déborder par défaut et vous pouvez ajouter des barres de défilement à des objets de texte individuels de taille fixe à tout moment. Sélectionnez simplement l'objet texte et choisissez l'option de débordement pour ajouter des barres de défilement.


