Storyline 360 : activer le déclencheur d'état masqué ou désactivé
Dernière mise à jour de l’article le
Cet article s'applique à :
Utilisez un déclencheur pour basculer rapidement entre l'état actuel d'un objet et son état masqué ou désactivé. Par exemple, créez facilement des boutons qui afficher/masquent des informations ou des conseils supplémentaires. Consultez la comparaison ci-dessous :
| Avant | Après |
 |
|
Utilisation du déclencheur Toggle State
Dans l'assistant de déclenchement, sélectionnez Modifier l'état de l'action. Choisissez l'objet que vous souhaitez activer, qu'il s'agisse d'un objet sur la diapositive ou d'un bouton de navigation du lecteur. Cliquez sur Définir l'état à côté de l'état de l'objet et remplacez-le par Toggle, comme indiqué ci-dessous. Choisissez l'état Masqué ou Désactivé et configurez votre événement déclencheur (par exemple, lorsque vous cliquez sur un bouton).
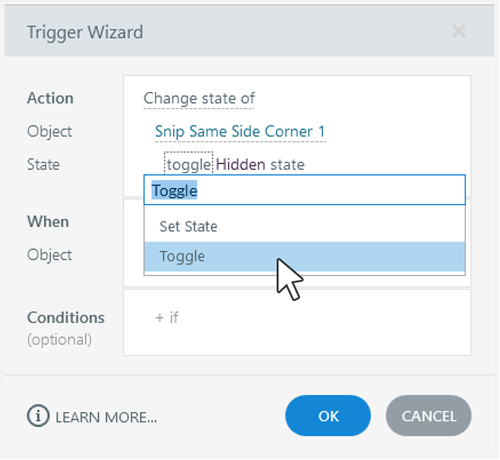
Compatibilité
Les déclencheurs d'état masqués/désactivés sont exclusifs à Storyline 360 à compter de la mise à jour de juillet 2022. Les fichiers de projet qui utilisent cette fonctionnalité ne s'ouvriront pas dans les versions précédentes de Storyline 360. Pour rétablir la compatibilité, supprimez le déclencheur.
Installez la mise à jour de Storyline 3 novembre 2022 ou une version ultérieure pour restaurer la compatibilité avec Storyline 360. Vous pouvez ouvrir et publier des fichiers de projet Storyline 360 dont les déclencheurs d'état sont masqués/désactivés dans Storyline 3. Toutefois, vous ne pouvez pas créer ni modifier ces déclencheurs dans Storyline 3.



