Storyline 360 : Transcriptions vidéo
Dernière mise à jour de l’article le
Cet article s'applique à :
Simplifiez votre flux de travail en matière d'accessibilité grâce à des transcriptions vidéo.
À compter de la mise à jour d'avril 2023, Storyline 360 génère automatiquement des transcriptions vidéo synchronisées à partir de sous-titres codés. Les transcriptions ne profitent pas uniquement aux apprenants sourds ou malentendants, elles aident également tous ceux qui ont besoin d'apprendre dans un environnement bruyant, qui préfèrent lire ou qui utilisent un écran braille.
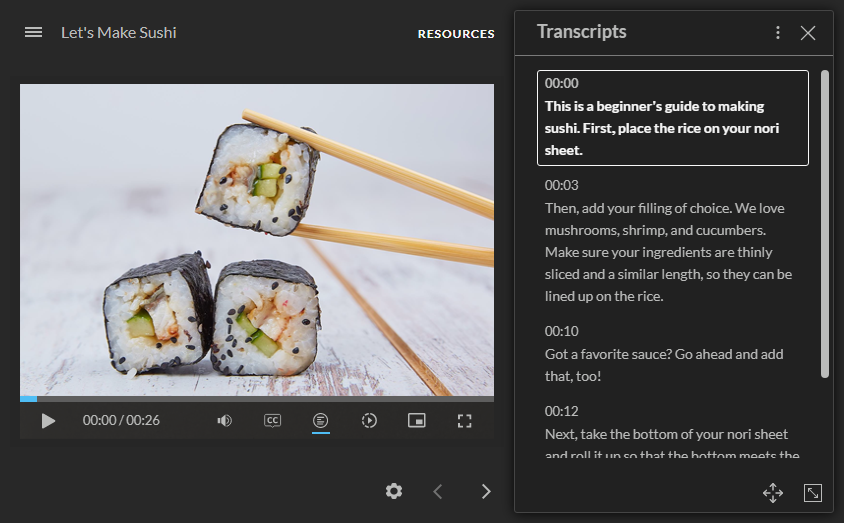
- Générer et activer des transcriptions vidéo
- Afficher les transcriptions vidéo
- Compatibilité
- Vos commentaires
Générer et activer des transcriptions vidéo
Générez des transcriptions et activez le bouton de transcription en même temps. Ajoutez des sous-titres codés aux fichiers vidéo comme d'habitude, puis activez les contrôles vidéo accessibles. C'est ça !
Détails :
- Les transcriptions sont générées à partir des sous-titres codés des vidéos. Pour modifier le texte de la transcription, modifiez le texte de la légende. La transcription est ensuite automatiquement mise à jour pour correspondre aux sous-titres mis à jour.
- La police et la taille de police que vous sélectionnez pour tous les éléments du lecteur s'appliquent également au texte de la transcription.
- Les vidéos du site Web utilisent leurs propres contrôles et fonctionnalités de lecteur, qui peuvent inclure ou non des transcriptions.
- Les transcriptions vidéo ne sont pas prises en charge pour les vidéos contenant des images à 360°.
Afficher les transcriptions vidéo
Les apprenants visionnent une transcription vidéo en cliquant sur le bouton de transcription dans les contrôles vidéo accessibles, comme indiqué ci-dessous. Pour masquer la transcription, ils cliquent à nouveau sur le bouton.

- Défilement automatique : par défaut, les transcriptions défilent automatiquement au fur et à mesure de la lecture de la vidéo. Les apprenants peuvent parcourir la transcription et poursuivre le défilement automatique en cliquant sur Reprendre le défilement automatique. Pour désactiver le défilement automatique, ils cliquent sur les points de suspension verticaux () dans le coin supérieur droit et décochent la case.
- Afficher les horodatages : l'heure indiquant le moment exact où le texte de la transcription s'aligne sur la vidéo s'affiche par défaut. Pour masquer les horodatages, ils cliquent sur les points de suspension verticaux () dans le coin supérieur droit et décochent la case.
- Déplacer : Il existe deux méthodes pour déplacer la transcription vers une fenêtre flottante. Les apprenants peuvent cliquer sur la flèche à quatre pointes dans le coin inférieur droit ou survoler la partie supérieure de la fenêtre de transcription, puis la faire glisser où ils le souhaitent.
- Redimensionner : il existe deux méthodes pour modifier la taille de la fenêtre de transcription. Les apprenants peuvent cliquer sur la poignée de redimensionnement située dans le coin inférieur droit ou survoler les bords de la fenêtre de transcription, puis la faire glisser aux dimensions souhaitées.
Conseils de pro :
- La vitesse de lecture définit également la vitesse de défilement automatique, ce qui permet aux apprenants de contrôler le rythme.
- Ces bonnes pratiques peuvent vous aider à améliorer encore davantage l'accessibilité des vidéos.
Compatibilité
Les commandes vidéo accessibles, y compris les transcriptions vidéo, sont exclusives au style lecteur moderne de Storyline 360 depuis avril 2023. Vous pouvez ouvrir, modifier et publier des projets contenant des transcriptions vidéo dans Storyline 3 et les versions antérieures de Storyline 360.
Notez que les versions précédentes de Storyline 360 n'incluaient pas le bouton de transcription dans les contrôles vidéo accessibles et que le lecteur revient au style classique et aux contrôles vidéo traditionnelles de Storyline 3.
En savoir plus sur la compatibilité.
Vos commentaires
Nous recueillons des retour et des idées forfait la prochaine phase des transcriptions vidéo. Dites-nous comment nous pouvons le rendre plus utile pour vous et vos apprenants.


