Articulate Replay et Peek 360 exigent l'accélération du matériel vidéo
Dernière mise à jour de l’article le
Cet article s'applique à :
Pour installer Articulate Replay et Peek 360 nécessitent l'accélération matérielle DirectX 9.0c 3D. La majorité des ordinateurs récents disposent de cette fonctionnalité, cependant il se peut qu'elle soit désactivée. Voici comment résoudre ce problème.
Si vous êtes sur un PC...
- Appuyez sur les touches Windows+R pour lancer la boîte de dialogue Exécuter.
- Tapez dxdiag et cliquez sur OK.
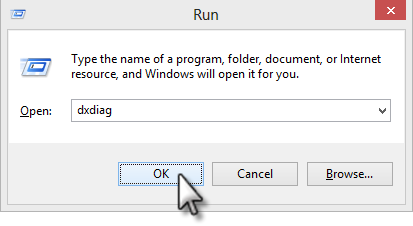
- Lorsque vous recevez un message vous demandant d'autoriser la vérification des pilotes, cliquez sur Oui.
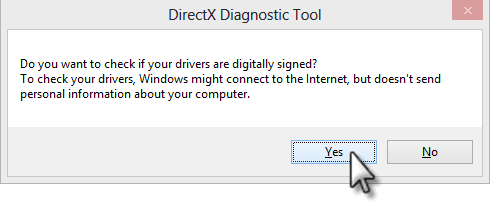
- Lorsque la fenêtre Outil de diagnostic DirectX s'ouvre, cliquez sur l'onglet Affichage . (Si la fenêtre comporte plusieurs onglets, cliquez sur Affichage 1.)
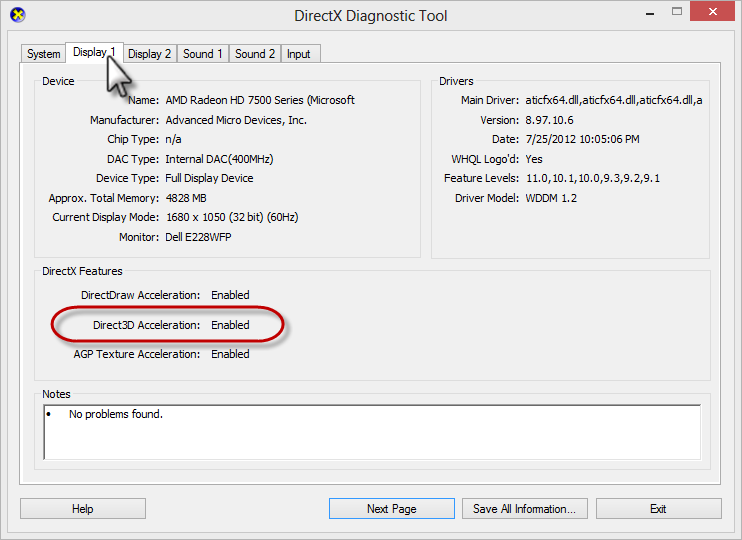
- Vérifiez le statut de l'accélération Direct3D.
- Activé : Si l'option est activée et que Replay/Peek 360 ne s'ouvre toujours pas, cliquez sur Enregistrer toutes les informations (au bas de la fenêtre). Enregistrez le fichier et envoyez-le-nous par e-mail.
- Désactivé : Si l'option est désactivée, cliquez sur le bouton Activer et essayez à nouveau d'ouvrir Replay/Peek 360.
- Non disponible : Si l'option n'est pas disponible, soit votre pilote de carte graphique est obsolète, soit votre ordinateur n'utilise pas de carte graphique DirectX 9.0c. Cliquez sur Enregistrer toutes les informations (au bas de la fenêtre). Enregistrez le fichier et envoyez-le-nous par e-mail.
Si vous utilisez une machine virtuelle...
L'accélération des graphismes 3D est souvent désactivée sur les machines virtuelles. Activez-la et Replay/Peek 360 devrait fonctionner correctement.
Les instructions pour l'activation des graphismes 3D sont différentes pour chaque type de machine virtuelle. Vous trouverez des instructions pour les machines virtuelles les plus utilisées ci-dessous. Si la vôtre ne se trouve pas dans la liste, consultez votre documentation pour obtenir la procédure exacte.
- Éteignez la machine virtuelle.
- Lancez Parallels, pas la machine virtuelle, mais l'application elle-même.
- Sélectionnez la machine virtuelle que vous souhaitez modifier, puis cliquez sur le menu Machine virtuelle, puis cliquez sur Configurer.
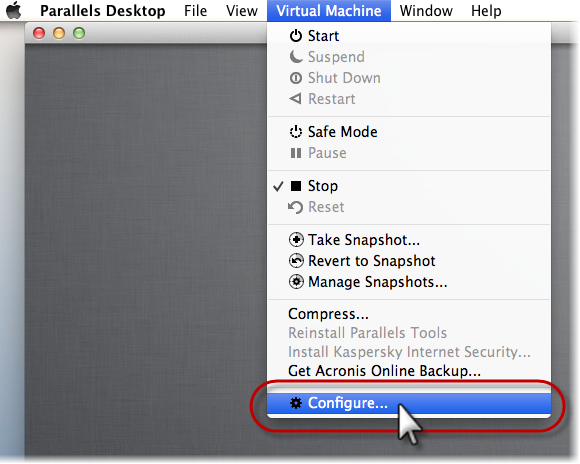
- Cliquez sur l'onglet Matériel en haut de l'écran, puis sélectionnez Vidéo dans la colonne de gauche.
- Cliquez sur le cadenas dans le coin inférieur gauche pour activer les modifications et cochez la case Activer l'accélération 3D.
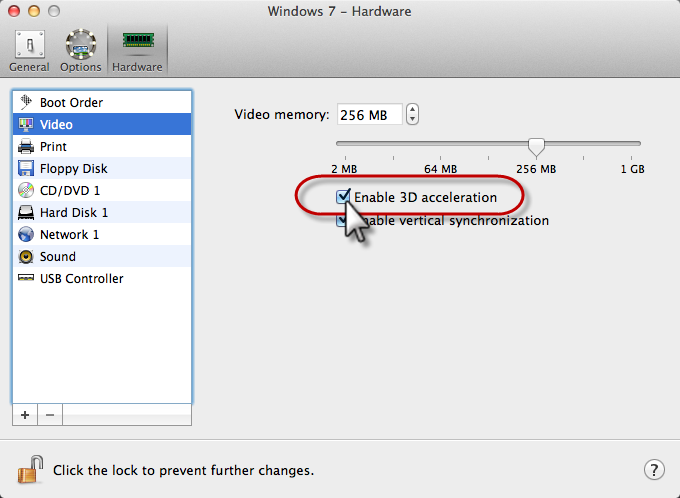
- Cliquez sur le cadenas pour enregistrer la modification, puis essayez à nouveau d'ouvrir Replay/Peek 360.
- Éteignez la machine virtuelle.
- Lancez VMware Player — non pas la machine virtuelle mais le lecteur. (Vous le trouverez dans Démarrer > Programmes.)
- Sélectionnez une machine virtuelle dans la liste, puis cliquez sur Modifier les paramètres de la machine virtuelle.
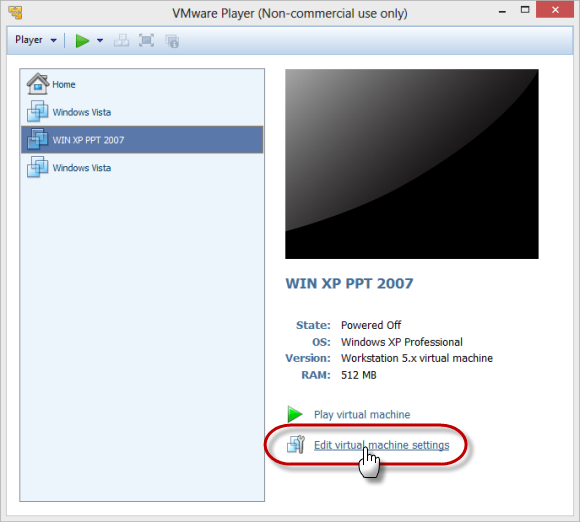
- Dans l'onglet Matériel , cliquez sur Affichage dans la colonne de gauche et cochez la case Accélérer les cartes graphiques 3D à droite.
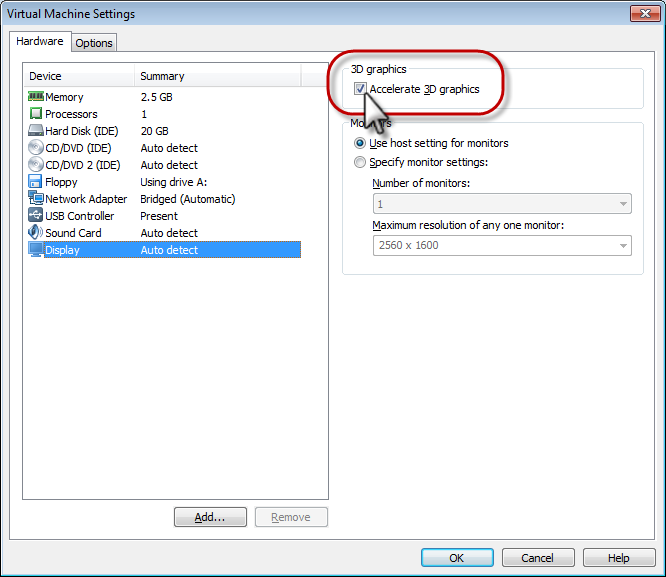
- Cliquez sur OK, puis essayez à nouveau d'ouvrir Replay/Peek 360.
Si votre machine virtuelle ne comporte pas les options Affichage ou Accélérer les cartes graphiques 3D, essayez la procédure suivante :
- Éteignez la machine virtuelle.
- Localisez le dossier dans lequel sont stockés les fichiers de votre machine virtuelle.
- Ouvrez le fichier *.vmx qui lance votre machine virtuelle dans un éditeur de texte comme le Bloc-notes.
- Ajoutez la ligne suivante à la fin du fichier :
mks.enable3d = « TRUE » - Enregistrez et fermez le fichier, puis essayez d'ouvrir Replay/Peek 360 à nouveau.


