Storyline 360 : affinez les trajectoires de mouvement
Dernière mise à jour de l’article le
Cet article s'applique à :
Créez facilement des trajectoires de mouvement parfaites dans Storyline 360 avec des points de départ et de fin sélectionnables, des prises de vue précises, des contrôles de taille et de position sur le ruban, etc. Regardez cette vidéo de démonstration, puis consultez les informations ci-dessous.
- Ajustez les lignes, les arcs et les virages avec des points de départ et d'arrivée sélectionnables
- Modifiez intuitivement les arcs, les virages et les trajectoires de mouvement basées sur des formes
- Alignez parfaitement les points de départ et d'arrivée grâce à Precision Snapping
- Concentrez-vous sur ce que vous éditez grâce à des améliorations de conception visuelle
- Modifiez rapidement les trajectoires de mouvement grâce aux nouvelles commandes de taille et de position
Ajustez les lignes, les arcs et les virages avec des points de départ et d'arrivée sélectionnables
Les points de départ et de fin des lignes, des arcs et des virages sont désormais sélectionnables, de sorte que vous pouvez les modifier individuellement ou simultanément.
Par exemple, vous pouvez sélectionner le point final d'une trajectoire et le point de départ d'une autre trajectoire, puis leur attribuer les mêmes coordonnées X et Y afin qu'un chemin commence là où l'autre se termine. Vous pouvez également sélectionner les extrémités de plusieurs trajectoires de mouvement, puis leur attribuer les mêmes coordonnées X et Y afin qu'elles se terminent toutes au même endroit.
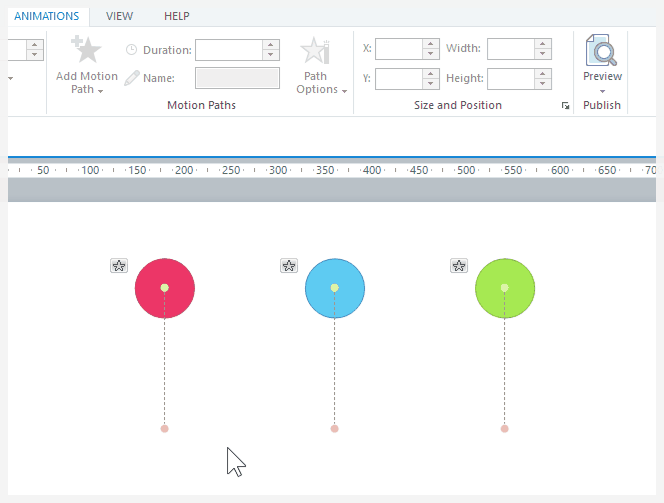
Modifiez intuitivement les arcs, les virages et les trajectoires de mouvement basées sur des formes
Désormais, lorsque vous faites pivoter un arc, un virage ou une trajectoire basée sur une forme, celui-ci pivote intuitivement autour du point de départ plutôt que du centre de la trajectoire. Et lorsque vous redimensionnez une trajectoire basée sur une forme, l'objet parent reste immobile, comme vous vous en doutez.
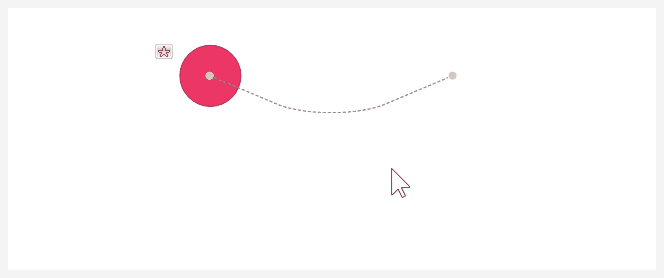
Alignez parfaitement les points de départ et d'arrivée grâce à Precision Snapping
Les points de départ et de fin sont désormais parfaitement ajustés l'un à l'autre et aux autres objets de la diapositive. Il est donc beaucoup plus facile d'aligner les trajectoires de mouvement simplement en les faisant glisser où vous le souhaitez.
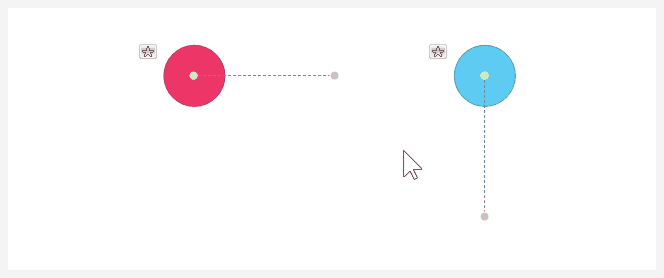
Concentrez-vous sur ce que vous éditez grâce à des améliorations de conception visuelle
Lorsqu'une trajectoire est sélectionnée, elle devient bleu vif, de sorte que le chemin en cours de modification est clairement visible. De même, lorsqu'un point de départ ou d'arrivée est sélectionné, il est surligné en bleu vif.
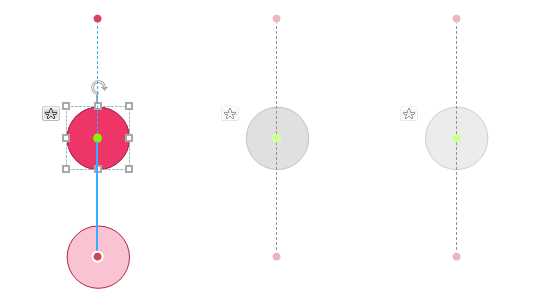
Et lorsqu'un chemin ou un point est sélectionné, les autres objets et leurs trajectoires de mouvement s'estompent et se désaturent, ce qui vous permet de vous concentrer sur ce que vous modifiez.
Les trajectoires de mouvement non linéaires n'affichent plus de cadres de délimitation, ce qui supprime les lignes inutiles et facilite la visualisation de vos trajectoires de mouvement. Ils ont toujours des poignées de dimensionnement et de rotation pour faciliter l'édition.
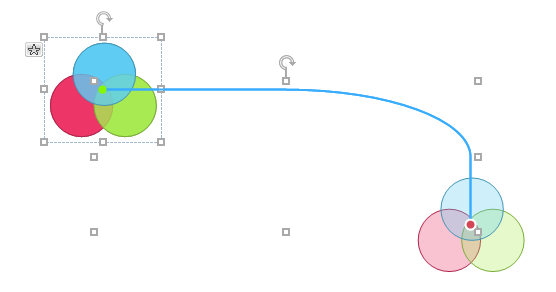
Lorsqu'une trajectoire est sélectionnée, une version estompée de son objet parent est affichée au point final, de sorte que l'endroit où se trouvera l'objet une fois sa trajectoire terminée, même s'il s'agit d'un objet groupé, comme indiqué ci-dessus.
Modifiez rapidement les trajectoires de mouvement grâce aux nouvelles commandes de taille et de position
Modifiez les trajectoires de mouvement plus rapidement que jamais grâce aux nouveaux contrôles de taille et de position directement depuis le ruban.
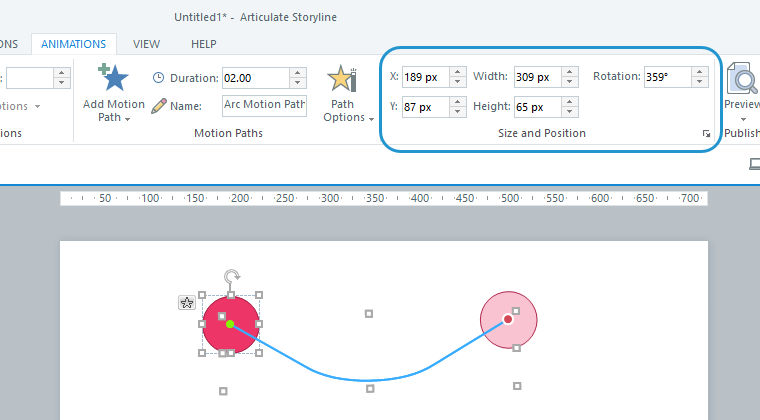
Selon le type de trajectoire que vous utilisez, les contrôles de taille et de position suivants s'affichent.
|
|
Coordonnées X, Y
|
Largeur, hauteur
|
Longueur
|
Rotation
|
|
Lignes
|
|
|
|
|
|
Arcs
|
|
|
|
|
|
Virages
|
|
|
|
|
|
Cercles
|
|
|
|
|
|
Carrés
|
|
|
|
|
|
Triangles
|
|
|
|
|
|
Trapèzes
|
|
|
|
|
|
Formes libres
|
|
|
|
|
|
Gribouillis
|
|
|
|
|
|
Courbes
|
|
|
|
|


